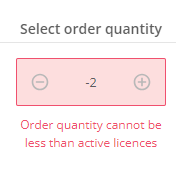A complete guide to managing your subscription through the 'In-app ordering' feature in Logiqc.
This feature is available to all Logiqc customers with an active subscription.
Contents
- Introduction to the in-app ordering feature (video)
- Live webinar recording
- Permissions required for in-app ordering
- Using the in-app ordering feature
- Frequently Asked Questions (FAQs)
- I want to buy a new licence for a user and cancel their existing licence at the same time but the platform says I can't remove the assigned licence.
- How can I see who can make In-app purchases in my platform?
- How do I know who can add the permission 'Edit subscription page' ?
- Why can't I decrease licences below a certain quantity?
- Why am I seeing 'order quantity cannot be less than active licences' error message?
- Get in touch with the Logiqc team
Introduction to the 'in-app ordering' feature
The 'in-app ordering' feature in Logiqc is designed to provide you with subscription control, immediate access to information about features you may wish to explore, instant delivery of licence changes and help provide the visibility you need to maximise your Logiqc subscription for your organisation's needs.
Key functionality:
- Complete visibility: gain visibility over what is in your current subscription with Logiqc, and what isn't! Explore any items of interest directly within your Logiqc platform.
- Permission control: control who can change your Logiqc subscription through the permissions specifically designed for this feature.
- Instant licence changes: gain instant access to the licences you need (or don't need) and see this reflected in your future billing.
- Quoting: See the full range of Logiqc's products and create a quote right within your Logiqc platform. Print or locally save this quote for internal sign off prior to completing an order.
- Instant ordering: place an order within the Logiqc platform to suit the requirements of your business at any point in time.
Live webinar
This webinar is available on the Logiqc Learning Academy! Click here to check it out.
- Permissions: 05:50
- Ordering: 7:30
- Quoting: 11:45
Permissions required for in-app ordering
Permissions can be granted on a per role, or per user level within Logiqc.
Granting the permission to a Role
Granting permission to a Role within Logiqc, will mean that any user with this role will have access to the in-app ordering feature. Click here for more details.
- In the navigation bar, select the Account menu (your name)
- From the dropdown, select Admin mode
- From the left-had side navigation, select Roles
- On a role with the "Approval" Licence Type*, select the edit icon
- In the panel, scroll to locate the "Edit subscription" permission in the Super Admin section of the panel. Select the tick box next to the permission.
- Select save
*This permission can only be granted to a role with an "Approval" licence type. The permission will not display for a role with another Licence Type.
Granting the permission to a User
Granting permission to a User within Logiqc, will mean that this specific user in the platform will have access to the in-app ordering feature.
- In the navigation bar, select the Account Menu (your name)
- From the dropdown, select Admin mode
- From the left-had side navigation, select Users
- On a user with the "Approval" Licence*, select their name (in blue)
- Scroll to the Permissions section of the user form
- Within the Super Admin section of Permissions, locate the "Edit Subscription page" permission. Select the grant tick box next to the permission.
- Select save at the end of the form
*This permission can only be granted to a role with an "Approval" licence. The permission will not display for a role with another type of Licence.
Using the in-app ordering feature
This feature requires specific permissions to complete the below steps. Click here to learn how to enable the permission for a Role or User.
Create a quote
To create a quote and print this from Logiqc:
- In the navigation bar, select the Account Menu (your name)
- From the dropdown, select Admin mode
- From the left-had side navigation, select Subscription
- Navigate through the form, selecting the drop downs, exploring the "Learn more" links
- On items you would like to update, select the "+" or "-" within the "Select order quantity" column.
- Select "Next"
- (Optional) Complete the fields available at the end of the form
- Select "Print quote"
- Select "Download"
Need to edit your quote? Select "Edit order" and repeat the process from step 5.
Place an order
Check out live webinar to see a video of how to do this!
To place an order in Logiqc:
- In the navigation bar, select the Account Menu (your name)
- From the dropdown, select Admin mode
- From the left-had side navigation, select Subscription
- Navigate through the form, selecting the drop downs, exploring the "Learn more" links
- On items you would like to update, select the "+" or "-" within the "Select order quantity" column
- Did you receive an error message? Click on the error you received below to view next steps.
- Did you receive an error message? Click on the error you received below to view next steps.
- Select "Next"
- (Optional) Complete the fields available at the end of the form
- Select the Terms and Conditions tick box
- Select Place order
Once an order is place, you will see in Logiqc your order confirmation number. This will also be provided in a confirmation email. Need to review your order? Click here to see how.
Reviewing order history
- To review your Logiqc in-app order history:
- In the navigation bar, select [Your name]
- From the dropdown, select Admin mode
- From the left-had side navigation, select Subscription
- Scroll to the "Order history" section
- Select the view icon
Where your organisation has placed orders with Logiqc in the past, this view will not display orders requested and processed directly with our team. Click here to find out how to contact us for subscription enquiries.
Frequently Asked Questions (FAQs)
I want to buy a new licence for a user and cancel their existing licence at the same time but the platform says I can't remove the assigned licence.
This could happen when you're trying to upgrade a user's licence and remove their existing licence at the same time and you don't have any spare licences in your platform. To manage this, you can set the user's account status to Suspended. This will unassign the licence without deactivating the user which will allow you to successfully place the order. Once complete, you should immediately assign the new licence to the user and set their account to Active. If you don't do this, the user will not be able to log into the platform.
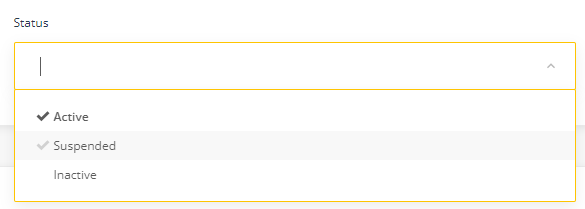
How can I see who can make In-app purchases in my platform?
You can view this information via the Company Account page which you can access under your user account menu located at the top right of your Logiqc window.

You will see a list of users under 'Users with permissions to make In-app purchases'.

How do I know who can add the permission 'Edit subscription page' ?
Go to your Company Account Page and quickly see the users with "Super Admin" permission to identify who has the ability to grant a Role or User access to this permission.
Why can't I decrease licences below a certain quantity?
Why am I seeing 'order quantity cannot be less than active licences' error message?
Get in touch
The in-app purchasing feature will display the most relevant products and services for your organisation, however we appreciate every organisation is different and enquiries about your subscription are inevitable.
If you have questions, click here to get in touch with our team.