Registered community health services in Victoria are required to report incidents to the Department of Health.
If your organisation operates in Victoria and your Logiqc platform has been enabled for VHIMS, you should refer to the instructions below for reporting incidents.
What is an incident?
An incident, near miss, or hazard refers to any event or situation that has the potential to cause harm, damage, or disruption within your organisation.
An incident is an actual event that has occurred, while a near miss is a close call or a situation that could have resulted in harm but did not. A hazard is a potential source of harm or danger that could lead to an incident or near miss if not addressed.
Why report an incident?
Reporting incidents, near misses, and hazards is crucial for your organisation to ensure safety is appropriately managed, identify areas for improvement, implement corrective actions, and prevent future occurrences. Reporting faults also drives decision useful trend reports which are available in the Analytics section of the platform.
How to report an incident
Use the Add incident button to start a new incident report. Then follow the instructions in each of the sections below:
- Incident details
Describe the incident. - Location, date and time
List the people impacted and involved in the incident. - People involved
List the people impacted and involved in the incident. - Event types
Further details about the incident to be recorded for each person involved. - Related or damaged assets
List any equipment or assets impacted by the incident. - Identified issues and improvements
Add any corrective actions or improvements you think should be considered to help prevent the incident from happening again. - Assign
Select who should receive your report and manage what needs to be done. - Access control
Select the teams and/or individuals who should be able to view the report. - Attach records
Upload any relevant records relating to the incident. - Submit your report
- System event history
A chronological record maintained by the system detailing entries and changes made to the form including links to any related items created by users.
Incident details
In this section, you describe the incident, near miss, or hazard. See below for a description of what's required in each field.
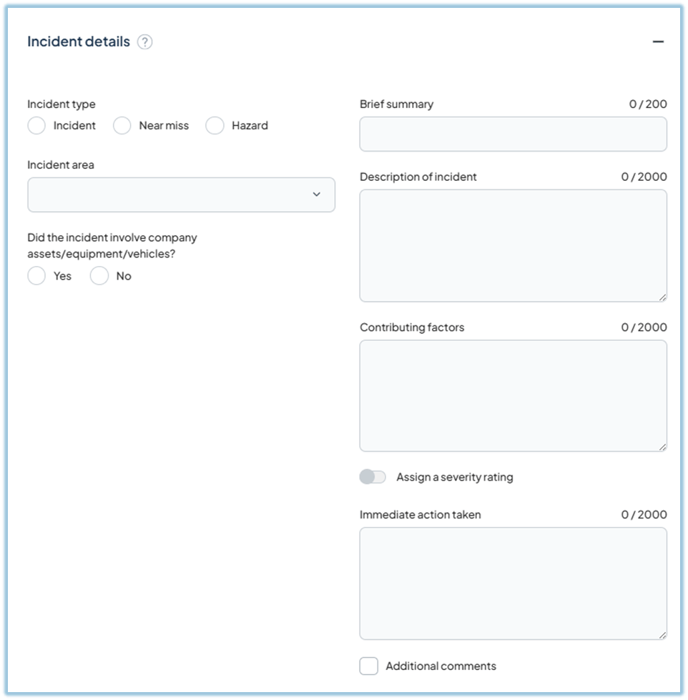
Incident type
Select the type of incident being reported. An incident is an actual event that has occurred, while a near miss is a close call or a situation that could have resulted in harm but did not. A hazard is a potential source of harm or danger that could lead to an incident or near miss if not addressed.
Incident area
Select the area of your organisation that the incident relates to.
Incident category and sub-category
Select the primary category that best defines the incident. This will reveal an additional sub-category menu where you can select a more specific category for the incident.
Did the incident involve company assets/equipment/vehicles?
Indicate if assets or equipment were impacted by the incident. If you choose 'yes', additional fields will be revealed further down in the form for recording specific details of the assets involved.
Brief summary
Briefly describe the incident in 20-30 words
Description of incident
Describe the incident eg. 'Medication dispensing unit dispensed incorrect dosage to post op clients.' You can add up to 2000 characters (300-500 words). Use the Additional comments field to add further information or upload or documents, emails, or photographs using Attach records.
Contributing factors
Describe the factors that you think contributed to the incident occurring. This helps to identify and address what needs to be done to prevent future occurrences. Contributing factors can include human error, lack of training, inadequate procedures or protocols, equipment malfunctions, communication breakdowns, and even external factors such as environmental conditions.
Assign a severity rating
The severity rating (often know as a SAC score) is a numerical score to rate the severity of the event. The score is typically based on the impact of incident, particularly when an injury occurred.
When you choose a severity rating, a recommended response will appear. To check that you've selected the most appropriate rating, click on the Guide button once you've selected the rating.

This field can be edited after the item is closed. The 'Edit closed items' permission is required.
Immediate action taken
Describe what action you or others took when the incident occurred eg. 'Standard operating protocols were followed in full and relevant parties we notified.'
Go to topLocation, date and time
In this section you record information about where and when the incident occurred.

Organisation
Identifies the organisation accountable for the incident. This fields will be set to your organisation by default.
Where did the incident occur?
Identifies where the incident occurred.
DH campus code
Identifies the site where the incident occurred.
Ward/location type
Identifies the location of the organisation related to the incident.
Unit/program type
Identifies the program area of the organisation related to the incident.
Date and time of incident
Please indicate the actual or estimated date and time of the incident. The date field will automatically display 'today's' date, but you will need to fill in the Time field manually.
Go to topPeople involved
In this section you can enter the details relating to each person involved in the incident. Enter the details for one person and click OK. This process can then be repeated to enter multiple people. People will appear in this list:

Each person listed will also appear as separate line items on the Persons involved tab on the Incident register which can be searched and filtered for generating reports.
Adding a person
Click the Add button to open the 'person description' panel:

Who was involved
Defines the ‘type’ of person involved eg. patient/client, staff member, or visitor.
Name
First and second name of the person.
Person ID#
The unique ID number of the client.
Workplace
The workplace where the incident occurred.
Gender
The gender status of the person.
Indigenous status
The status of the person in relation to indigeneity.
Date of birth
The date of birth of the person.
Go to topRecording event types
Event types allow for further details about the incident to be recorded for each person involved. At least one event type is required if the incident will be reported to VAHI. Clicking the preview icon in the People involved component will open a page where further ‘Person event details’ can be recorded. Note: These fields vary depending on the ‘type’ of person involved and are mandatory if the incident is to be reported to VAHI. The following page describes how to complete the Person event details component.

Event types
This control allows you to classify the event. You can select one or more event types in any order (i.e. the order you select the event types does not indicate which is most relevant or important). The event type you select will determine the additional questions you will be required to answer.
Brief summary
This field will be populated automatically with the content you entered in the Incident details section.
Description of incident
This field will be populated automatically with the content you entered in the Incident details section.
Emergency response type
Relates to the immediate action taken
Contributing factors
Analysis of the factors that may have contributed to the incident occurring.
Was open disclosure conducted?
Relates to the process undertaken with the client. Open disclosure is an open discussion with a patient / consumer about an incident(s) that resulted in harm to that patient / consumer, while they were receiving health care. Open disclosure discussions also include the patient's family, carer and/or support person.
Is this a clinical incident?
For clinical incidents, this question asks is the incident is an Adverse Patient Safety Event (APSE).

These fields determine the clinical incident severity rating (ISR). ISR is used to group incidents with similar levels of harm and to assess the degree of investigation needed. The Incident Severity Rating is automatically calculated based on selections.
Slightly different fields will be presented if the incident is related to staff or WHS.
Related or damaged assets
If you indicated in the Incident details section that damage to assets or equipment has resulted from the incident, this section will appear for you to complete.
In the Asset/s field you can choose from a list of assets in your organisation. You can select multiple items. If the relevant item is not in the list, select the free text option to describe the asset.

Identified issues and improvements
Click Add to suggest any improvements or corrective actions that should be considered to help reduce the risk of a similar incident happening again. Corrective actions should be coded as a 'non-conformance' in the Improvement type field.

When you submit the incident report, the corrective actions and improvements created here will automatically appear in the Improvements register and be assigned to the person who was identified to manage the issue.
If you have the permission to 'Edit closed items', you can use this component to create new improvements even after the item has been marked as closed.
Go to topAssign
Specify who should receive the incident report. This person will receive a task to manage the next steps. Additional people who should be notified can also be selected.
Note: In some cases, these fields may be pre-populated by business rules created by a system administrator.

Related business area
Select the business area in your organisation that the issue relates to or occurred in.
Related meeting
Select the team meeting responsible for monitoring the management of the event. This will automatically place the event on their meeting agenda.
Report this issue to
Select who is responsible for managing this type of issue. Only users with permissions to manage events will be displayed. The user selected will be notified immediately of the incident and will be assigned the task to manage the incident.
If you will be the person managing the event and you have the required permissions, select Assign to me. The Submit button will change to Next allowing you to advance directly to the next stage to manage the event.
Notify other users by email (optional) - Select who needs to receive an email notification about the event.
Note: Users sent notifications relating to the incident will need to be included in Access control to see the incident.
Access control
Set which users will have access to view the incident report. You can grant access to all users or specific teams and individual users.

All users can access
Select this option if you would like all users to be able to view the item.
Specify who can access
Select this option to control which users can view this item.
Teams
Select the team/s who need to view the item.
Individual users
Select specific users (if they are not included in the selected team/s) who need to view the item.
Who can view?
Click this button to see a list of users who can see the item based on your selection. The list will also include those users assigned to the item in the workflow. Note: Users with system level permissions to see all items will also be included.
Attach records
This component enables you to attach records relating to the issue such as correspondence, emails, or photographs. Only users with permissions to see the item will be able to see attached records.
Click Attach to add a record.

Record name
When naming the record ensure the description is meaningful. For example, 'Photograph of damaged to vehicle XYZ 123'.
File or Link
Click on Choose file and navigate to the record on your computer. If you have links enabled, toggle to change the control to add a URL to the record. The URL must be a in a web format (https://) or Microsoft Sharepoint format (https://<company>.sharepoint.com/...)
Submit
The green Submit button will save the form and progress the item to the next stage of the workflow. After an improvement is reported, it will progress through a series of workflow stages for management, response, and eventual closure. Learn more about workflows.
Select Create a related item if you want to create a separate linked item on another register when you save the form. A link between the two items will be displayed in each item's System event history. This may be useful when you want to suggest an improvement in response to the improvement.
System event history
The System event history will be displayed once the incident is reported. It's a chronological record maintained by the system detailing entries and changes made to the form including links to any related items created by users.
Click the '+' control on the right to expand the line item to see more information.
