Roles are sets of permissions assigned to users which define what the user can do in the platform.
Use case: Some of our staff only need access to manage and edit contracts eg employment contracts and supplier agreements. A role can be created called 'Contract managers' with permission levels only allowing adding and managing contracts on the Contracts register. Staff can then be added or removed from that role as required for quick and secure user rights management.
Adding a role
Adding Roles requires administrative permissions. Learn more
- Switch to Admin mode via your account menu
- Select Roles from the Administration menu.
- Click Add role and type the name of the role.
- In Description, describe the function of the role (optional) eg. 'This role allows users to add, edit and manage contracts.'
- Select the minimum licence type required by users to be assigned to this role.
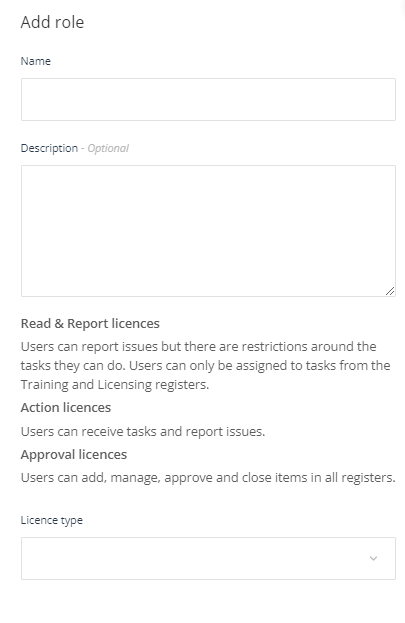
- The default permissions for the licence type will appear. Edit these permissions to further specify the functions allowed by the role. Learn more
- Click OK
- Your role will appear in the list.
The next step is to add users to the role.
Adding users to a role
Tip: Users can be members of more than one role.
- Click on the Assigned users.
- Click Add users.
- Select one or more your users from the multiselect menu and click OK.
- Click OK again to save your changes and return to the Roles page.
Note: When selecting users from the dropdown list, only users who have the required licence type will appear in the list. For example if the role requires an approval licence, users with a Read & Report or Action licence will not appear in the list of available users to select.
Removing users from a role
- Click on the Assigned users.
- Tick the box beside the users name (to select all members tick the box beside name)
- Click Remove users
- Click OK to save your changes
Editing a role
To edit a role, click on the edit icon in Roles. From here you can edit the name, description and permissions of the role. Click OK to save your changes.
To edit user access to the role, follow the instructions described in Adding and Removing users contained in this article.
Deleting a role
To delete a role, click on the trash can icon. You will see a warning message that will advise if there are users are currently assigned to the role. Press Cancel if you want to remove the users first, or Delete if you want to delete the role.
Tip: The system will allow you to delete the role even if there are users assigned. It is worth considering if the users are members of other roles. If the role being removed is the only role some users are part of, this will impact on what they can do in the platform.