In this article, we will guide you through the process of locating and reassigning tasks.
This article outlines a simple two-step process for finding and reassigning tasks. First, you will locate the tasks you want to reassign. Then, you will proceed to reassign each task individually.
This process is particularly helpful when searching for tasks that have been assigned to positions that are currently vacant and need to be reassigned to other individuals for management.
Quick steps to find and reassign tasks
- Go to to My Tasks and select the All tasks tab
- Using filters, select all open tasks and select the Action officer
- Apply the filter
- From the filtered list, open the task, click on the Reassign button and assign the task to current user position
- Repeat until all tasks have been reassigned
Note: Users with a Read Report licence cannot see the All tasks tab.
Note: If you would like to use the Task Management feature to re-assign tasks in bulk, click here to learn more.
Finding the tasks you want to reassign
1. Go to the All tasks tab under My tasks
2. Click on Filters and select all of the open task types

3. In the Officer field, select the user position. You can select multiple officers.
Tip - for vacant positions type 'vacant' to identify any tasks currently assigned to vacant positions

4. Click Apply filters and your filtered result will be displayed.
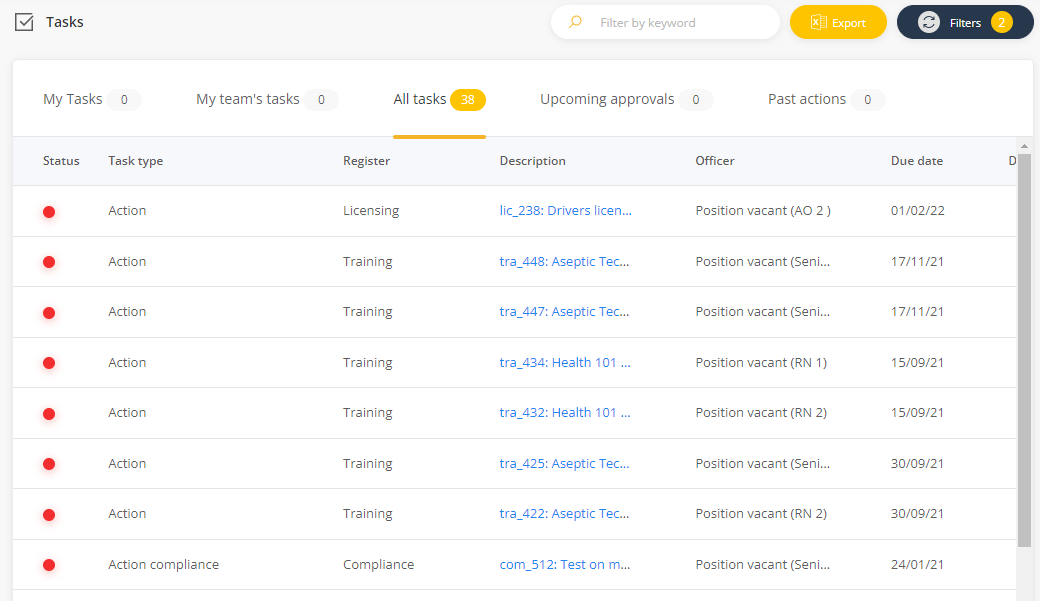
Reassigning tasks to other users to complete
Once you have identified your tasks you will need to open each task and assign them to a current user position.
1. Open the task and click on the Re-assign button located in the task summary.
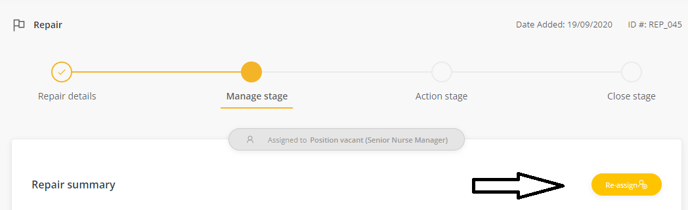
2. In the re-assign pop out window, select the new officer and add the reason for reassigning the task. This is recorded in the action history of the item.
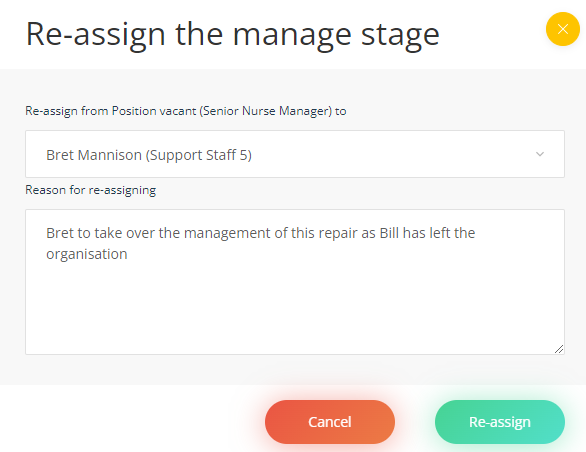
3. Click Re-assign and the task will be reassigned to the new officer and you will return back to the filtered task list
4. Repeat until all tasks have been reassigned.