If you have vision impairment or low vision, we recommend exploring the following options to improve your user experience.
Check your Computer Accessibility settings
Your computers Accessibility settings can improve your user experience. Settings such as text size, colours, appearance can be adjusted.
For windows users:
Click Start > Settings > Accessories
For Mac users:
Choose Apple menu > System Settings, then click Accessibility in the sidebar. (You may need to scroll down.)
We recommend you consult with your Internal IT Administrator before making changes to your PC accessibility settings
Setting your browser zoom settings
Tip: If you use a browser's zoom feature to improve your view, this can be problematic and sometimes cause some parts of the platform not to render correctly on screen. This can include some functionality features such as a submit or download button not being displayed within the active window, or a scroll bar on an active window to disappearing from view. Try adjusting your zoom view via your browser settings as described below.
For users of Google Chrome
- From your browser (Google Chrome), select 'Settings' from your customization menu (the ellipses dots at the top right of the Chrome window)
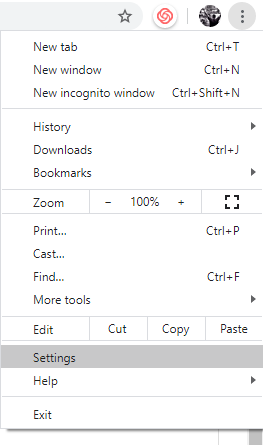
- Select 'Appearance' from the menu
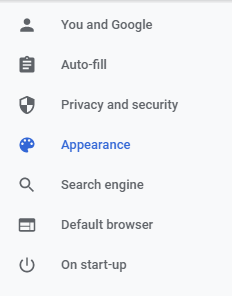
- Select 'Customize fonts'

- Using the scroll bar, drag the 'Font size' and 'Minimum font size' right to increase the size.
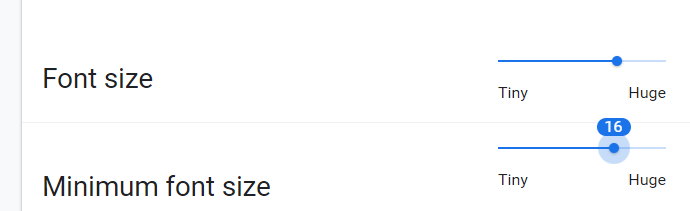
This will enable the platform to be displayed with an increased zoom level without missing key features presented in an active window.
Support articles for browsers (these will take you to 3rd party pages)
Text fonts
Depending on your browser, you can override all fonts on the site to one that is easier for you to read. Options can be found in your browser's settings/preferences.
Enlarge your view
You can activate the browser zoom via these keyboard shortcuts