This article describes editing a user position and its impact on the action history and system event history
Note: You need administrative permissions to edit Positions. Learn more
How to edit a position title
- Switch to Admin mode via your user account menu.
- Select System settings from the Administrator menu
- Under Settings type, select Core system menus
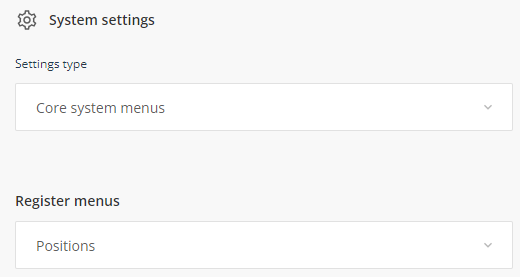
- Select Positions from the Register menus drop down menu
- Find the position you wish to edit and click on the edit icon
- Rename the position and click OK
- Scroll to the bottom of the page and click Save
How this change affects Action history and System event history
If you change a users position title, any entries they made under their original position title will be preserved.
In the example below we changed Jack Diamond's position title from 'Practice Manager 2' to 'Practice Manager 3'. See how this change is reflected in the action history.
The 'Task Instructions' entry was recorded under Jack's previous position title.
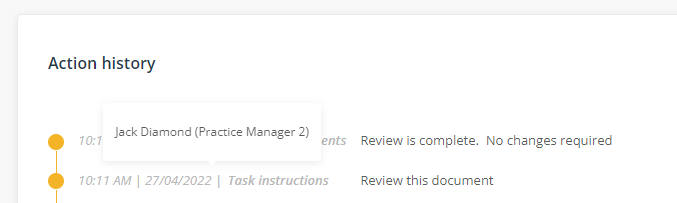
The 'Reviewer comments' entry was recorded under his new position title.
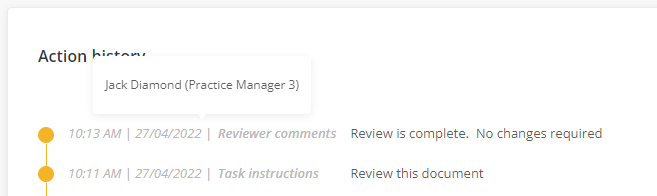
Caution: If a user has changed roles within your organisation, it is recommended that their user position reflects their new role. Renaming their position may not be the appropriate solution. For example, if a users position is named 'A02' and their new role is now Program manager, it is more appropriate that you would create a new position called 'Program manager' and reassign their user account to the new position. Why? There may be tasks that relate to the A02 position that do not relate to the Program manager position. Learn more about assigning user positions.
How to Disable/Delete a position
The control buttons allow you to edit, enable/disable or delete a position.
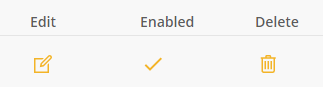
- Switch to Admin mode via your user account menu.
- Select System settings from the Administrator menu
- Under 'Settings type', select Core system menus
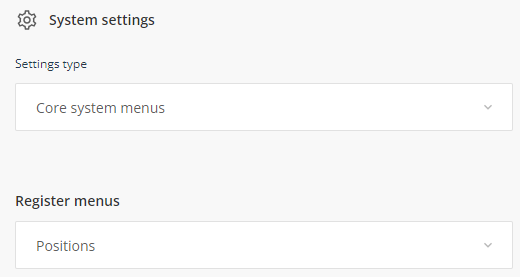
- Select Positions from the 'Register menus' drop down menu
- Find the position you wish to edit and click on the edit icon
- Find the position you wish to disable/delete and select your action. (see below for details)
- Scroll to the bottom of the page and click Save
To disable, click on the tick and the icon will change to a 'X'. Click Save at the bottom of the positions list window.
Note: You can disable an assigned position and the assigned user will not be impacted. Once the position is removed from the user account, it will no longer be visible in the positions menu of a user account.
To delete, scroll down the list of added positions and click on the trash can icon. The position will be removed. To save this change, you will need to click Save at the bottom of the positions window.
Note: An assigned position cannot be deleted. Additionally if an unassigned position has previously been used, it cannot be deleted, it can only be disabled. This ensures preservation of historical actions recorded against the position.