Logiqc offers various methods to search for register items based on keywords and categories.
You can search for items using the following methods:
- Search using your register filters
- Search using the keyword search function
- Search using the Global search to find items across multiple registers
Register filters
- Go to the register that you want to search.
- Click Filters on the top right of the register window.
- Choose the criteria that best suit your needs from the drop-down menu. These menus allow you to select multiple options in each category to filter your results effectively.
- Click Apply filter. The filter button will show you the total number of filters that have been applied.
- You can export the filtered result by clicking on Export
- To remove the filtered result and revert back to the unfiltered view, click on the refresh icon on the Filters button.
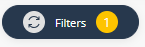
Demonstration below
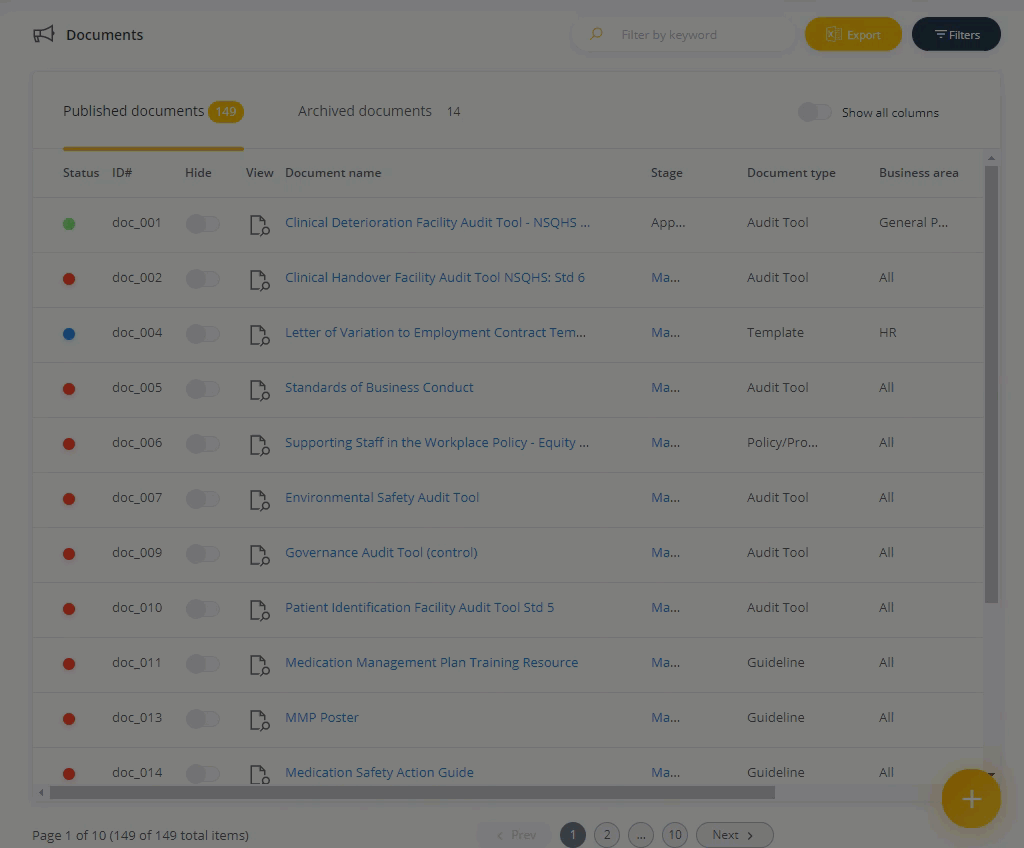
Keyword search
A keyword search allows you to search within a specific register for items.
- Go to the register that you want to search.
- In the Search field, enter a keyword or number.
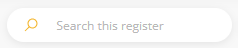
- The search will run automatically after three characters are entered and present the returned result.
- To clear the search, click on the X and the search will be cleared and you will return back to the unfiltered view of the register.
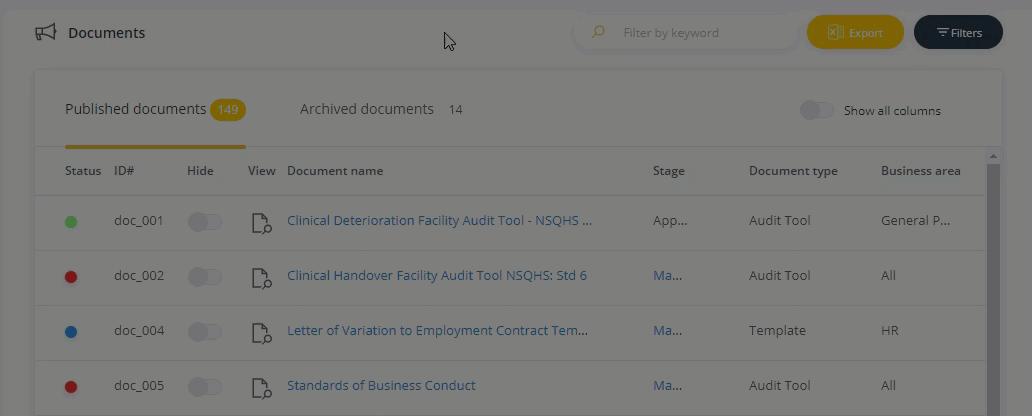
Global search

Global search provides users with the ability to search for items across multiple registers by using a keyword search.
Use case example:
If you're looking for documents and scheduled tasks related to 'medication' but aren't sure where in Logiqc to look, don't worry! You can easily find items using the global search function. Simply enter the keyword "medication" and click on the search button.
The search results will show you all the items in each register that have the word "medication" in their description
To search using the Global search function:
- Type your keyword into the global search bar, which is located at the top of the platform window.
- Click on Search
- The search results will be organised and displayed based on the type of register they belong to.
Demonstration below
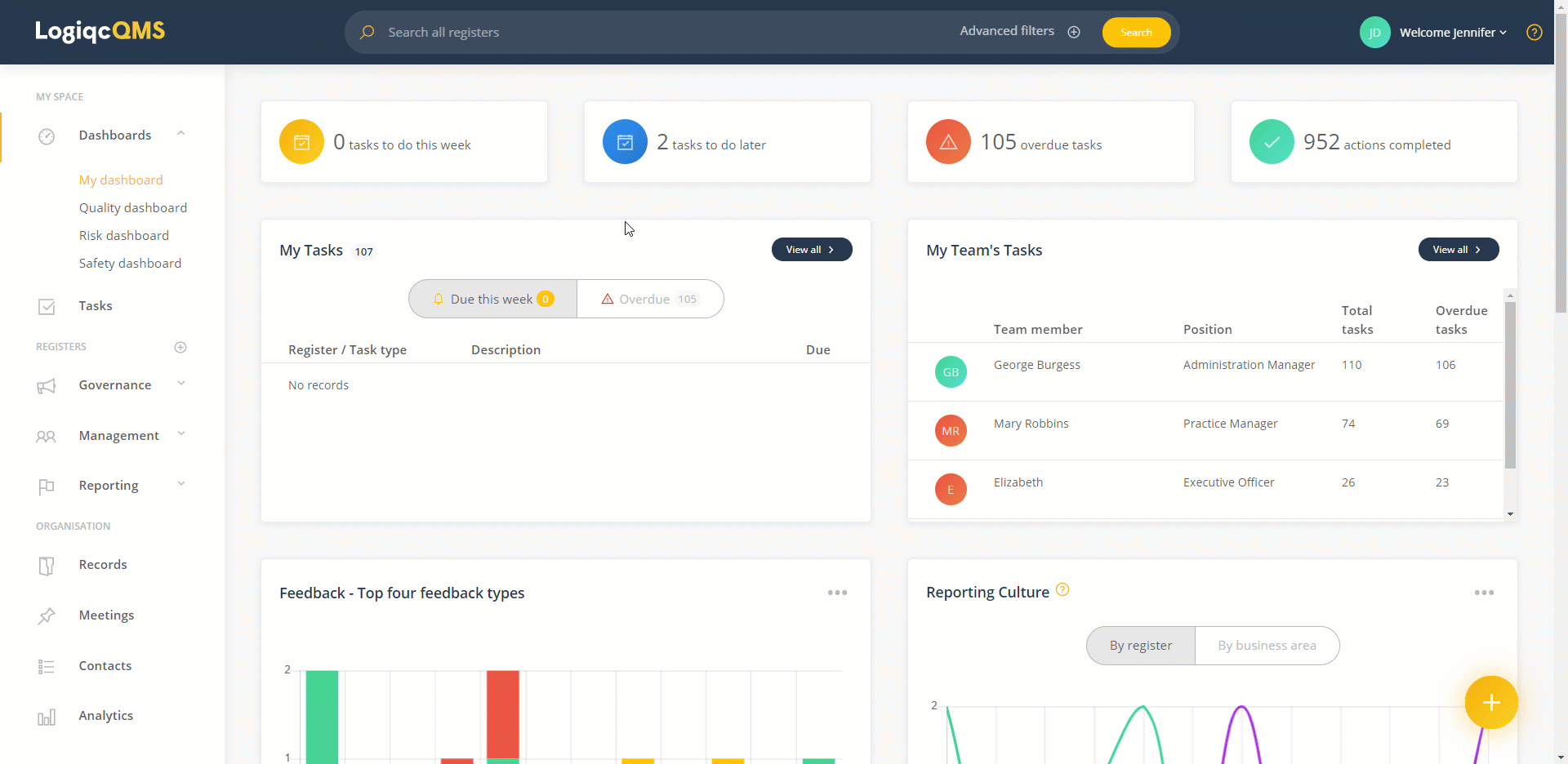
Note: If you are unable to locate an item that you believe should be in the platform, it could be because you do not have the necessary permissions to view it.
Advanced filters in Global search
You can enhance your global search by accessing Advanced filters. This feature will open up a filtering screen that allows you to select the register type, business area, and current status of your search. The dropdown menus in this screen support multi-select functionality, enabling you to choose multiple options to refine your search..
By default, items that have been archived, such as documents or contracts, are not included in the global search results. However, if you want to include these archived items in your search, you can easily do so by selecting the "Archived" option in the Status menu. This allows you to find and access any archived items that may be relevant to your search.
