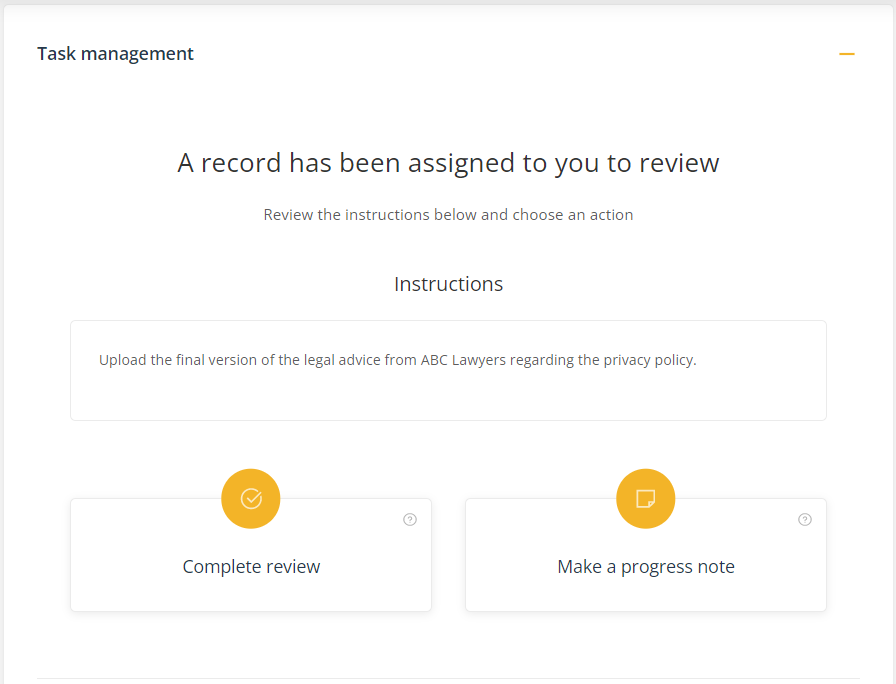A record will come into the 'Review' stage of the workflow when action is required to be taken prior to the record being published on the Records register.
Quick steps to action a record task:
- Go to the Task management component
- Click on Assign to You
- Select from the option
- Complete the required fields
- Click Submit
Permissions required to review a record
You will need the following permission to complete a review of a record task:
- Review Record register items (minimum licence type required - Action)
The components of the Review form
| Action history | A chronological list of the instructions and actions recorded to date within each stage of the workflow. |
| Task management | Your options for reviewing the record. |
| View record | Where you can view and download the record. |
| System event history | A chronological list maintained by the system of all entries and linkages in the system relating to this record. |
Action history
This component displays the commentary by the assigned officers at each stage of the workflow and will include the instructions for action to be taken.
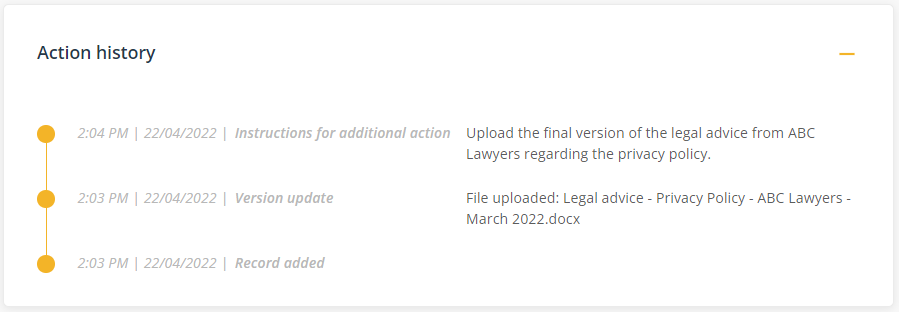
Hover over the date to display who recorded the note.
Workflow
1. When a record has been sent to you for review, it will be in the 'Review stage' of the workflow as per the following diagram:

Task management
When a record is in the 'Review stage', you have two options to choose from:
- Complete review - select this option when you have taken all action as per the task instructions.
- Make a progress note - select this option when you have taken only part of the action as per the task instructions.
Task Option - Complete review
- Comments - add details of action taken. These comments will appear in the Action history and will be helpful in informing others of what action was taken.
- Add new version (optional) - this provides you with the option to add a new version of the record. You will have the option to download the draft version, revise the record and upload a new version or upload a new record.
- Additional Comments (optional) - use this field to add any additional comments relating to the record. These comments will appear in the Action history.
Task Option - Make a progress note
- Progress note - add details of action taken. These comments will appear in the Action history and can be helpful in keeping others informed of what progress has been made to date in undertaking the task.
Note: when you make a progress note and submit the form, the task will remain with you in the 'Review stage'. It will only move to the next stage of the workflow when you select 'Complete review'. - Add new version (optional) - this provides you with the option to add a new version of the record. You will have the option to download the draft version, revise the record and upload a new version of the record or upload a new record.
Submit the form
The green button label will change depending on certain conditions to make it quicker to complete tasks. For example, the green button will change to Next if you are the Approval officer. If you are not the Approval officer and you make a progress note or complete the task, it will change to Submit.

If you want to create a separate related/linked item you can select the relevant register in the Create a related item component. When you press Submit, the platform will launch a new item in the register you selected. For example, if you need to schedule a compliance task for the record, you could select the Compliance option to create a new item in that register. The platform will display a link between the two items in the System event history.