Why did I get a task to review a supplier?
The supplier needs to be reviewed, and you have been assigned a task to complete in connection with this review.
What do I need to do?
To review a supplier, you'll need to navigate to the Suppliers details form and consider any performance notes that may have been made since the previous review. You may also need to consult others who work directly with the supplier.
After reading the instructions and completing the task, click on 'Sign off task as complete' and provide a description of the action taken. Alternatively, you can make a progress note and come back to finish the task later.
Learn how to do this in the Task management section below.
Permissions required to review a supplier
You will need the following permission to complete a review of a suppler task:
- Review Governance register items (minimum licence type required - Action)
In this article
Click a link below to learn more about each section of the Action form in Logiqc.
- Action history
A chronological list of the actions to date within each stage of the workflow. - Task management
Complete the task assigned to you or make a progress note. - Supplier performance notes
Enter any relevant notes about the performance of the supplier. - Attach records
Upload files or add links to records related to the review. - Submit
Submit or save the form. - System event history
A chronological record maintained by the system detailing entries and changes made to the form including links to any related items created by users.
Go to top
Action history
This component displays the commentary by the assigned officers at each stage of the workflow and will include the instructions for action to be taken.
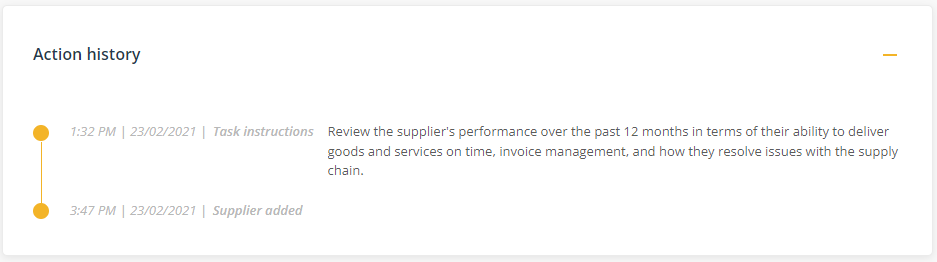
Hover over the date to display who recorded the note.
Go to topTask management
This component displays your instructions and the options you have to complete the task or make a progress note.
Task options
Complete review
Select this option when you have taken all action as per the task instructions.
- Assessment criteria
Select the selection criteria you have assessed the supplier's performance against - Reviewer Comments
Add details of the assessment for each of the selection criteria you have assessed the supplier's performance against. For example: The supplier has continue to provide a high quality and reliable service over the past 12 months. There were some minor issues that related to availability of medical consumables within the requested timeframe, however, these were responded to quickly by the supplier. No issues have been experienced with invoice management. Supplier's performance is assessed as meeting the organisation's requirements.
These comments will appear in the Action history and will be helpful in informing others of what action was taken. - Additional Comments (optional)
Use this field to add any additional comments relating to the review of the supplier . These comments will appear in the Action history.
Make a progress note
Select this option when you have taken only part of the action as per the task instructions. Note: when you make a progress note and submit the form, the task will remain with you in the 'Review stage'. It will only move to the next stage of the workflow when you select 'Complete review'.
- Progress note
Add details of action taken. These comments will appear in the Action history and can be helpful in keeping others informed of what progress has been made to date in reviewing the supplier's performance.
Supplier performance notes
This component is designed to be used to track occasional performance issues as they arise once the supplier is approved. 
Go to top
Attach records
This component enables you to attach records relating to the supplier review such as the evaluation report or documentation such as insurance certificates. Only users with permissions to see the item will be able to see attached records.
Click Attach to add a record.

Record name
When naming the record ensure the description is meaningful. For example, 'Supplier performance evaluation - April 2022'.
File or Link
Click on Choose file and navigate to the record on your computer. If you have links enabled, toggle to change the control to add a URL to the record. The URL must be a in a web format (https://) or Microsoft Sharepoint format (https://<company>.sharepoint.com/...)
Submit
The green Submit button will save the form and progress the item to the next stage of the workflow unless you chose Make a progress note in which case the task will remain with you.
Select Create a related item if you want to create a separate linked item on another register when you save the form. A link between the two items will be displayed in each item's System event history.
System event history
A chronological record maintained by the system detailing entries and changes made to the form including links to any related items created by users.
Click the '+' control on the right to expand the line item to see more information.

