Why did I get a task to review a document?
The document needs to be reviewed, and you have been assigned a task to complete in connection with this review.
What do I need to do?
Go to the View document component and preview the document. If changes are needed you will need to download the document, make the changes and upload the new edited document as a new version.
After reading the instructions and completing any required changes, click on 'Sign off task as complete' and provide a description of the action taken. Alternatively, you can make a progress note and come back to finish the task later.
Learn how to do this in the Task management section below.
Permissions required to review a document
You will need the following permission to complete a review of a document task:
- Review Governance register items (minimum licence type required - Action)
In this article
Click a link below to learn more about each section of the Action form in Logiqc.
- Action history
A chronological list of the actions to date within each stage of the workflow. - Task management
Complete the task assigned to you or make a progress note. - View document
Preview the published version of the document and any draft versions in the workflow. - Submit
Submit or save the form. - System event history
A chronological record maintained by the system detailing entries and changes made to the form including links to any related items created by users.
Action history
A list of actions taken at each stage of the workflow, along with any comments provided by users.
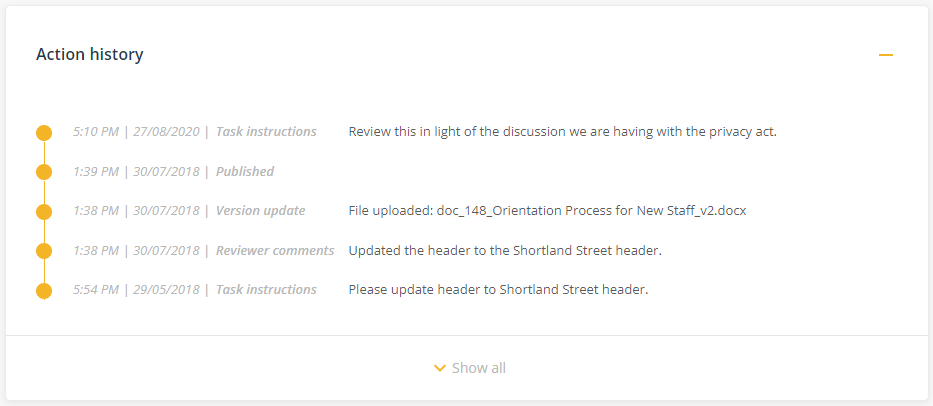
Hover over the date to display who recorded the note.
Go to topTask management
This component displays your instructions and the options you have to complete the task or make a progress note.
Task options
Complete review
Select this option when you have taken all action as per the task instructions.
- Reviewer Comments
Add details of action taken. These comments will appear in the Action history and will be helpful in informing others of what action was taken. - Add new version (optional)
This provides you with the option to add a new version of the document. - Record consultation undertaken about content
Add details about who you have consulted with regarding the review of the document. This information will appear in the Action history.
- Additional Comments (optional)
Use this field to add any additional comments relating to the review of the document. These comments will appear in the Action history.
Make a progress note
Select this option when you have taken only part of the action as per the task instructions. Note: when you make a progress note and submit the form, the task will remain with you in the 'Review stage'. It will only move to the next stage of the workflow when you select 'Complete review'.
- Progress note
Add details of action taken. These comments will appear in the Action history and can be helpful in keeping others informed of what progress has been made to date in reviewing the document. - Add new version (optional)
This provides you with the option to add a new draft version of the document.
View document
In this component you can preview the published version of the document and any draft versions in the workflow. A brief overview of document management details is also provided. Note: This component is only displayed after a document has been uploaded for the first time.
Select the Email link button to send a link to the page to another user via email. Recipients will require a Logiqc user account to access the document.

Go to top
Submit
The green Submit button will save the form and progress the item to the next stage of the workflow unless you chose Make a progress note in which case the task will remain with you.
Select Create a related item if you want to create a separate linked item on another register when you save the form. A link between the two items will be displayed in each item's System event history.
Go to topSystem event history
A chronological record maintained by the system detailing entries and changes made to the form including links to any related items created by users.
Click the '+' control on the right to expand the line item to see more information.
