Do you want to bring an archived document back into the workflow for republishing? This article shows you how.
Quick steps to re-publishing a document (If you are the document owner)
- From the Documents register, go to the Archived documents tab and click on the document name
- Set the document review date to a future date
- Check the remaining details of the document are still current (Business area, Document manager, assigned meeting, viewing permissions etc). Make any changes.
- Select Re-publish
Quick steps for re-publishing (if you are NOT the document owner)
- From the Documents register, go to the Archived documents tab and click on the document name
- Set the document review date to a future date
- Set yourself as the Approval officer
- Check the remaining details of the document are still current (Business area, assigned meeting, viewing permissions etc). Make any changes.
- Select Re-publish.
- Re-set the Approval officer to the correct person.
Steps to re-publish an archived document
Note: To re-publish a document you must have an approval licence and the permissions to manage and approve documents.
- Navigate to the Archived document tab in the Documents register and find the document you want to republish.
- Open the item by clicking on the document name.
- Set the Document review date to a date to the future date when it will be reviewed again.
- Review the details form to ensure the coding is still correct. Things to check are:
- Document type
- Related business area
- Related meeting
- Viewing permissions
- Document owner
- Document manager
- View the document by clicking on the preview icon in the View document component
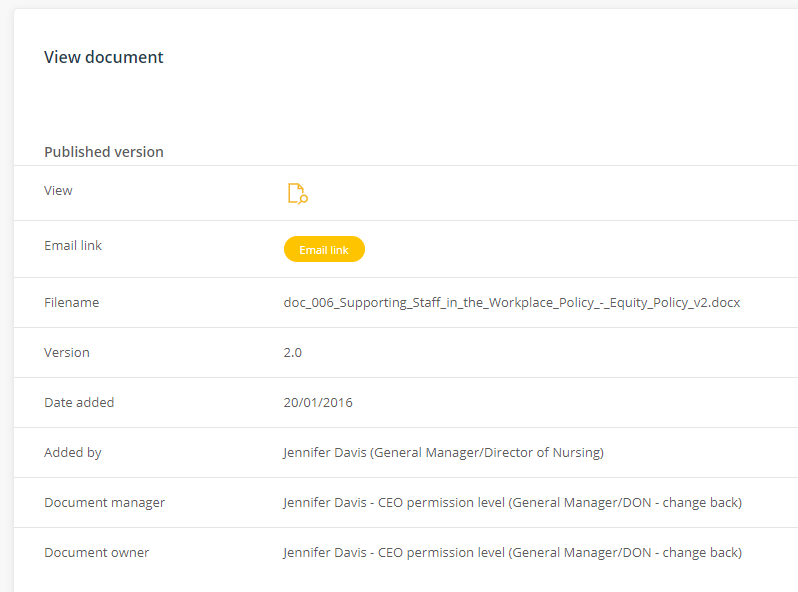
- If you wish to add a new version of the document use Add new version and attach a new file or link
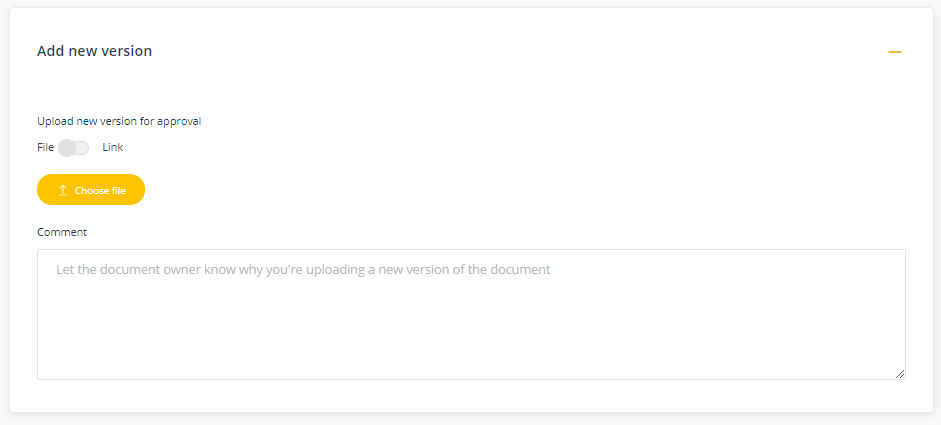
- If you are the Document owner, click Re-publish and the document will be republished and approved. If you are not the Document owner, the document will re-enter the workflow and a review task will be sent to the assigned Document manager.