This article will guide you on how to add licenses, registers, or Add-on features to your Logiqc subscription.
Watch the video below or scroll down for detailed instructions.
Placing an order
- Select Admin mode from your Account menu and go to the Subscription menu.
- Click on a component to expand the items available for ordering. The Current subscription column shows the licences and other features in your platform. A red circle means that the register or feature is not activated in your platform and is available for purchase. A green circle means that your platform has the feature.
- Click +/- to add or subtract licences or check the box to order other features. You can select multiple items (licences, registers) in one order.
- Click Next at the top of the page to review your order.
-
Review the Terms and conditions, add your own purchase order number and additional comments (optional) and click Place order when you're ready.
You will need the Edit Subscription page permission to access the Subscription page. Your Super Admin can grant you this permission.
How orders are processed
While User licences are activated instantly, your order for all other features will be sent to the Product Delivery team for activation. Once these items have been activated in your platform, you will receive a release notification. We may also reach out to you prior to activation to discuss any related technical configuration issues.
In the Order history component at the bottom of the Subscription page, your order will display a status of 'Placed' until your subscription details are updated by our finance team.
The user listed as the Finance contact in your Account page can view a summary of your subscription costs, payment plan, and any pending orders.
Reducing your user licences
You can place an order to reduce the number of user licences in your platform, however, you can only remove licences that are not assigned to user accounts.
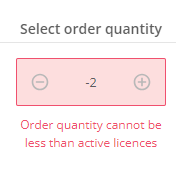
If you get the message above, you will need to deactivate current users with that licence type. This will 'unassign' the licence and allow it to be removed from your subscription.
Alternatively, if you're trying to upgrade a user to a new licence type and remove their existing licence, go to their user account and perform the upgrade before attempting to remove any unassigned licences.
I want to buy a new licence for a user and cancel their existing licence at the same time but the platform says I can't remove the assigned licence.
This could happen when you're trying to upgrade a user's licence and remove their existing licence at the same time and you don't have any spare licences in your platform. To manage this, you can set the user's account status to Suspended. This will unassign the licence without deactivating the user which will allow you to successfully place the order. Once complete, you should immediately assign the new licence to the user and set their account to Active. If you don't do this, the user will not be able to log into the platform.
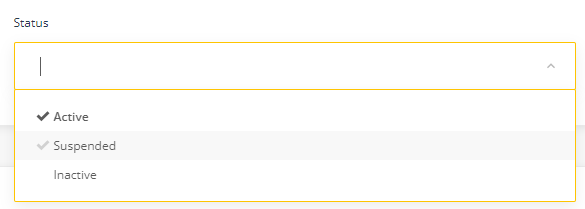
Note: Only users with the permission Edit subscription page, will be able to suspend a user account.
Learning and support
Click here to complete a course from the Logiqc Learning Academy on Subscription Management.
If you need help, click here to log a support ticket with our team and we will get in touch.
