Why did I get a task to manage a risk?
There are three reasons why you will receive a task to manage a risk: a new risk has been added and sent to you to manage; an existing risk is due for review; or a task you previously delegated to someone has been completed.
What do I need to do?
Check the Action history for any notes about what's been done to date and check the Risk summary to see if the number of related adverse events has exceeded the threshold/tolerance level set. Then select a Task option in the Task management section, complete the required fields and click Submit.
Permissions required to manage a risk
You will need the following permission to manage a risk:
- Manage Governance register items (minimum licence type required - Approval)
In this article
Click a link below to learn more about each section of the Manage form in Logiqc.
- Action history
A list of actions taken at each stage of the workflow, along with any comments provided by users. - Task management
Your options for managing the risk. - Risk summary
Key information about the risk. - Submit
Complete your task and submit the form - System event history
Action history
This component displays instructions, actions taken, progress notes and comments made to date as the item has progressed through the workflow.
Hover over the date to display who recorded the note.

Task management
Your options for managing the risk.
Scenario 1 - A new risk has been sent to you to manage
Scenario 2 - The risk is due for review or related adverse events have triggered a review
Scenario 3 - A task you previously delegated has been completed.
Task management (Scenario 1) - A new risk has been sent to you to manage
When a new risk has been sent to you to manage it will be in the 'Manage stage' of the workflow.

Task options
Assign a task (or review)
Choose this option to define and delegate the tasks required to review the risk.
- Task instructions - provide instructions to undertake the review. As this relates to a new risk being added to the Risk register, you may want the Risk details form to be checked to ensure the risk has been fully described. In this scenario, the Task instruction might be: 'Review the Risk details form to ensure the description of the risk in terms of the potential consequences and the contributing factors comprehensively described the risk to the organisation.'
- Assign - select the user responsible for carrying out the review. Select Assign to me to assign the review to yourself.
- Task due date - select the date the review task is to be completed by.
Escalate for approval
Choose this option to escalate the process to the Risk owner for approval. Note: when you are the Risk owner, this option will change to Approve.
- Comment - use this field to communicate to the Risk owner your recommendation to approve the risk on the Risk register e.g. 'Risk details form fully describes the risk to the organisation. Recommend it is approved for 12 months.'
Task management (Scenario 2) - This risk is due for review
When a risk has previously been approved and is due for review it will be sent to the 'Manage stage' of the workflow. Note: if a threshold has been set for maximum allowable related adverse events, the risk will automatically be put into review if the threshold is breached.

Task options
Assign a task (or review)
Choose this option to define and delegate the tasks required to review the risk.
- Task instructions - provide instructions for the review of the risk e.g. 'Review the extent to which the controls in place to manage the risk are effective; review the number and type of adverse events that have occurred that are associated with the risk, identify if further mitigation strategies are required, reassess the risk rating and advise if the organisation's exposure to the risk has changed'.
- Assign to - select the user responsible for carrying out the review. Select Assign to me to assign the review to yourself.
- Task due date - select the date the review task is to be completed by.
Re-schedule review
Choose this option to re-schedule the review to a later date.
- Reasons for rescheduling the review - state your reasoning for rescheduling the review. Typical examples include:
- - reviewed the risk and the controls in place are adequate to mitigate the risk
- the review of this risk is not a priority for the organisation at this time - Next review date - select the date the risk is to be next reviewed.
Task management (Scenario 3) - A task you previously delegated has been completed.
When an risk has been reviewed it will be sent back to the 'Manage stage'. The workflow will reflect a review has been completed, as the 'Review stage' in the workflow will be ticked.

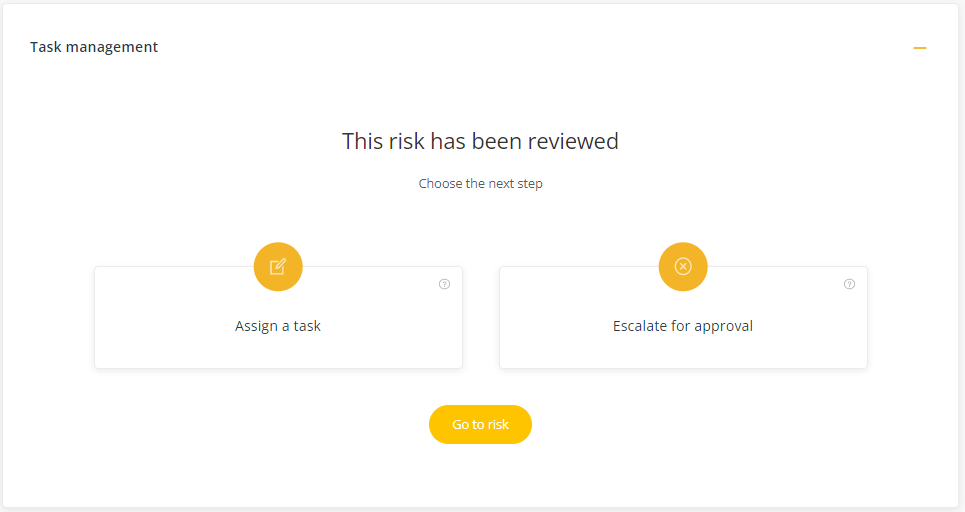
Task options
Assign a task (or review)
Choose this option if there is further action to be taken in relation to reviewing the risk.
- Task instructions - provide instructions for further review of the risk e.g. 'Advised that there are adequate controls in place to mitigate the risk but need further assessment of the related adverse events that have occurred over the past 12 months.'
- Assign to - select the user responsible for carrying out the review. Select Assign to me to assign the review to yourself.
- Task due date - select the date the review task is to be completed by.
Escalate for approval
Choose this option to escalate the process to the Risk owner for approval. Note: when you are the Risk owner, this option will change to Approve.
- Comment - use this field to communicate to the Risk owner your reasoning for recommending the risk is approved for a further time e.g. 'Existing controls in place are adequate to manage the risk. Recommend it is reviewed again in 12 months.'
Risk summary
This section provides a summary of the risk and who's accountable for it. Importantly, it also displays an alert if the number of related adverse events has exceeded the threshold/tolerance level set for the risk.

Submit
The green Submit button will save the form and progress the item to the next stage of the workflow. The button label, however, will change depending on certain conditions to make it quicker to complete tasks.

- Archive - The Archive option will move the risk to the Archived tab on the Risk register and terminate future workflows.
- Submit/Next - The green Submit button will save the form, upload the risk and move it to the Manage stage.
- Create a related item - Select the appropriate register to create a related/linked item. Upon submitting the form, a new item will be generated in the chosen register. The platform will then display a link connecting the two items in the System event history.
System event history
The System event history is a chronological record maintained by the system detailing entries and changes made to the form including links to any related items created by users.
Click the '+' control on the right to expand the line item to see more information.
