In this article, we'll guide you through the process of logging into your user account, updating your password, and what to do if you forget your password.
To learn more, simply click on the links below for step-by-step instructions on:
Updating your password from the platform
Logging in
To get started, simply open your preferred Internet browser (such as Google Chrome, Mozilla Firefox, Microsoft Edge, or Apple Safari) and enter the web address for your Logiqc platform.
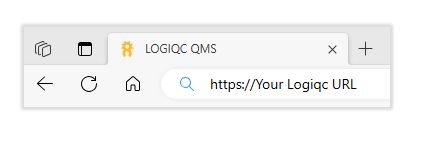
When you reach the login screen, simply enter your Logiqc username and password, and then click on the 'Log in' button.

Note: If this is your first time logging in, don't worry! Your System Administrator or manager will provide you with your login details. Once you're logged in, you can easily update your password to something more memorable.
Forgot username and/or password.
If you're unsure of your username and password, don't worry! Your System Administrator can provide you with your login information. Alternatively, you can use the prompts below to retrieve your details.
- At the platform login screen, click on the link Forgot password.
- Enter your email address OR username and tick 'I'm not a robot' Note: If you don't enter the email address or username used in your Logiqc platform, the reset email won't be sent.
- If you do not know your email or username, click on the link beside 'Don't know your username or email address'.
- A link will be sent to your email address where you will be able to reset your password. This is the email address that is recorded against your Logiqc user account. This is usually your work email address.
- Click on the link Go back to LOGIQC login to return to the login screen
Tip: If you do not receive an email or are having trouble resetting your password, click on the link 'Not working? Click here' and a link to Logiqc Support will open where you can submit a 'Forgot password' request.
Updating your password from the platform
- Go to your account menu by clicking on your name at the top right of the screen and selecting My Account.
- Scroll down to the User account details area.
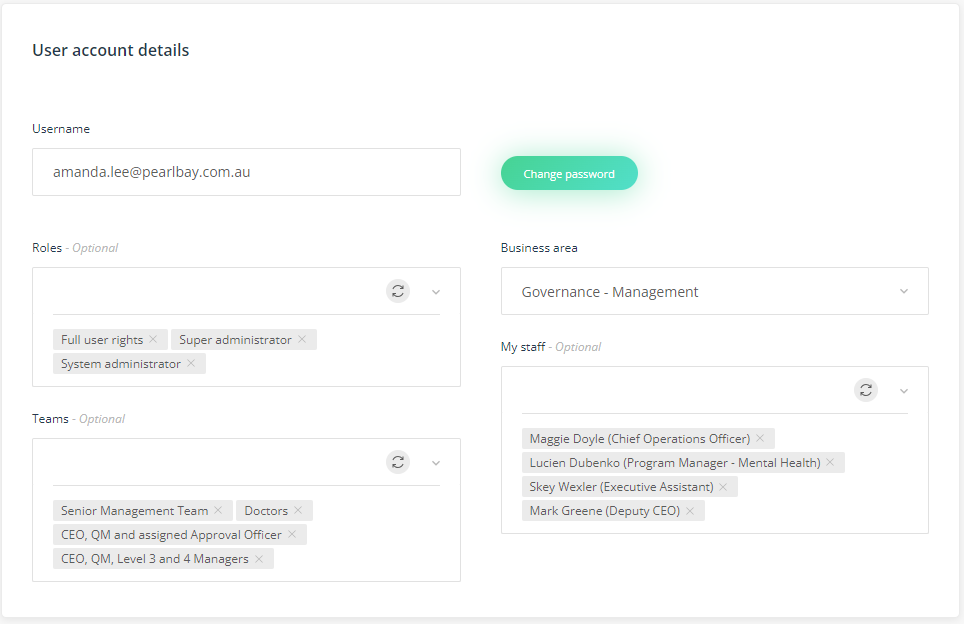
- Click Change password, enter your current password, then enter a new password, confirm the password and click OK. (If you have just had your password reset by Logiqc Support, the current password will be the password they provided in your password reset request)
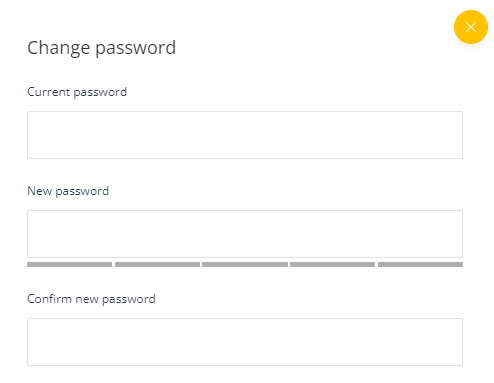
Note: Your password must contain at least 8 characters with a combination of upper and lower case letters, numbers and at least one special character.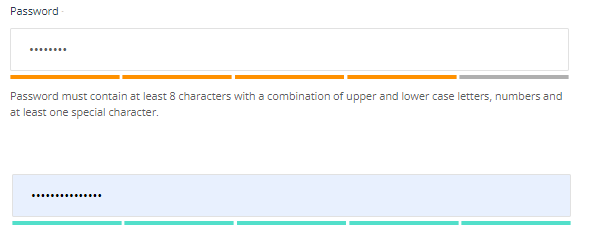
- Click OK to record your new password.
- If your browser prompts you to save your new password, click OK/Save. This will ensure your updated password is auto filled the next time you log in.
- Now click SAVE at the bottom of your account page.
Note: If your organisation has implemented SSO (Single Sign On) you won't have the Change password option. Your password is the same password you use to log into your organisations Microsoft user account.