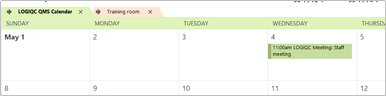Your LogicQMS can be linked to your work calendar, reminding you of upcoming LOGIQC meetings you are a participant of.
Note: Microsoft Outlook takes up to 24 hours to update linked calendars when a change is made to meeting date or time.
First step - Generating your calendar URL
Your calendar links to your LogicQMS via a web link (URL). Before you can link your calendar to your LogicQMS, you will need to generate a URL. This URL is generated via your Account.
To generate your calendar URL:
- Log into your LogicQMS
- Go to 'My Account'
- Scroll down to the foot of your account details screen to 'Calendar integration URL' and click on 'Generate'
- A URL will be generated. Copy this link and select Save
You can now use this link to integrate your LogicQMS to your work calendar.
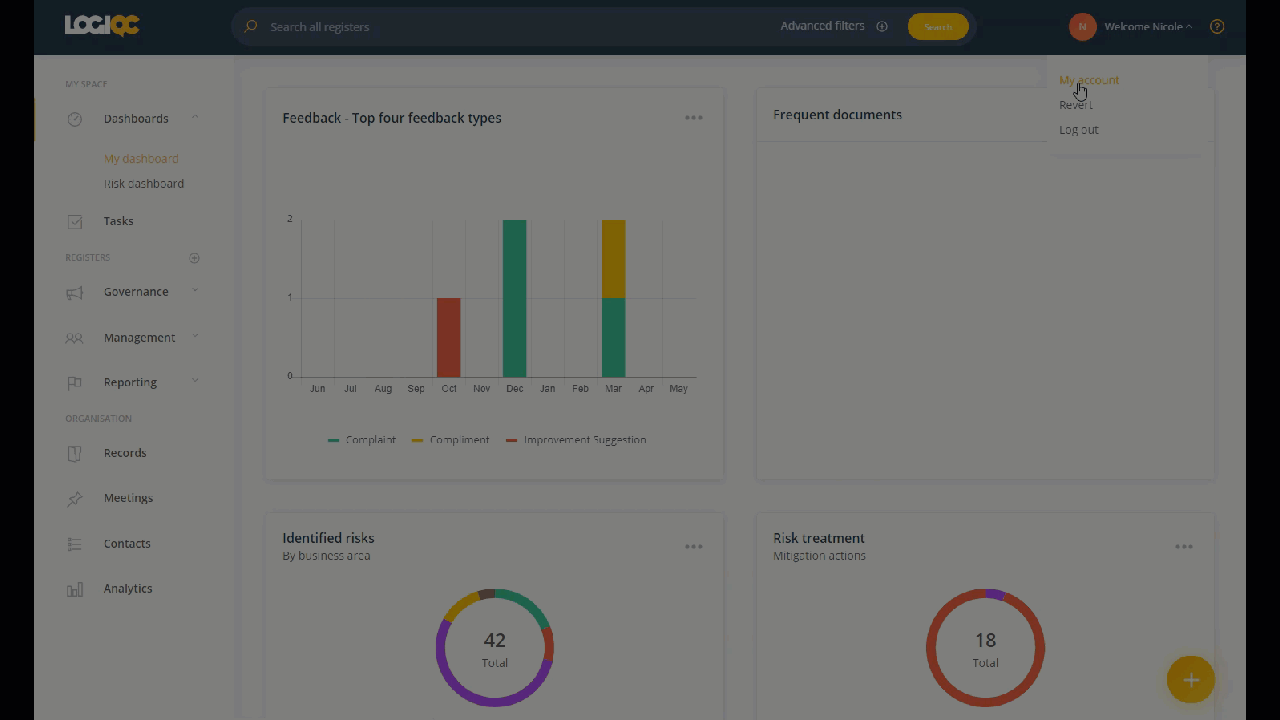
Click on the relevant link for instructions on integrating your calendar with LogiqcQMS
- How to link your LogicQMS calendar to your Office 360 Outlook calendar
- How to link your LogicQMS calendar to your Outlook for Microsoft 2010, 2013, 2016
How to link your LogicQMS calendar to your Office 360 Outlook calendar
Open Outlook and select the Calendar view

Select 'Add' and choose 'From Internet'
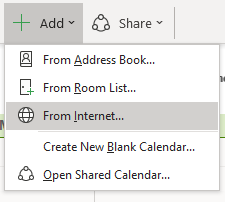
Paste the LogicQMS URL link into the field and click 'OK'
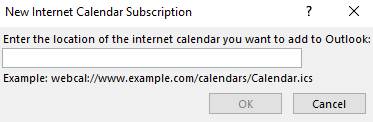
Select 'Yes' in the pop up window
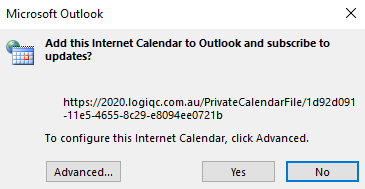
Note: You may receive a request for your credentials. If so, Enter your LogicQMS username and password that you use to Log in to your LogicQMS site.
The calendar will appear under 'Other Calendars'. You can right click on the calendar and select 'Rename' to change the name of the calendar.
The calendar will be renamed as per the title you choose.
Tip: Right click on the new LogicQMS Calendar, and select ‘Overlay’ from the menu.

The LOGIQC items will appear within your own calendar.
How to link your LogicQMS calendar to your Outlook for Microsoft 2010, 2013, 2016
Open Outlook and click into the Calendar
Click the ‘HOME’ tab at the top of the screen
Click the ‘Open Calendar’ button at the top of the screen and select ‘From Internet…’ option from the drop-down menu.
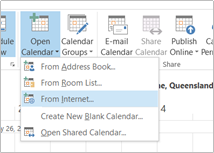
The New Internet Calendar Subscription dialog box displays. Paste the LogicQMS URL link into the field and click OK
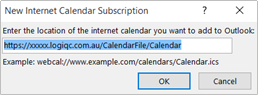
Microsoft Outlook will ask you to confirm “if you would like to add this internet calendar to Outlook and subscribe to updates?” Click Yes.
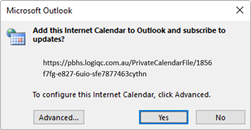
Note: You may receive a request for your credentials. If so, Enter your LogicQMS username and password that you use to Log in to your LogicQMS site.
The pane on the left side of the screen now lists your LogicQMS Calendar in addition to your Outlook Calendar.
You can tick the check box next to the title of the LogicQMS calendar in addition to your Outlook Calendar; both calendars are displayed side by side.
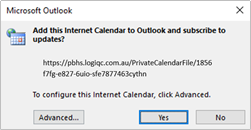
Right click on this new Calendar, and select ‘Rename Calendar’ from the menu.
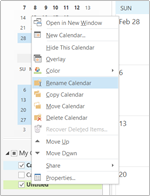
Enter a title for the calendar for e.g. LogicQMS Calendar
Optional Tip:
Right click on the new LogicQMS Calendar, and select ‘Overlay’ from the menu.
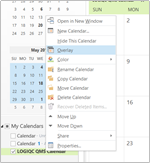
This will display multiple calendars as one, with the all the calendar items listed