The Feedback register enables you to report client/patient feedback or complaints. After a complaint is reported, it moves to the Manage stage where the actions required to respond to the complaint will be determined.
Quick steps to report a complaint
- Go to the Feedback register, click the FAB and select Feedback
- Select 'Complaint' from the Feedback type menu
- Complete the Feedback details form
- Click Submit
Workflow
The Stage Navigation Bar displays the workflow stages that the feedback will follow once added (subject to the decisions made along the way).

Form components
| Feedback details | Describes and categorises the feedback and records details relating to time and the people involved. |
| Who the feedback is about | (Optional add-on) A list of the person/s the complaint is about. |
| Person/s impacted | (Optional add-on) A list of the person/s impacted by the complaimt. |
| Assign | Where you can assign who the feedback is reported to. |
| Attach records | Where you can upload or link related records to the reported feedback. |
| System event history | A chronological list maintained by the system of most entries, changes, and linkages made in the system in relation to this contract. |
Feedback details
This component enables you to describe and categorise the complaint and record contact details of the complainant.
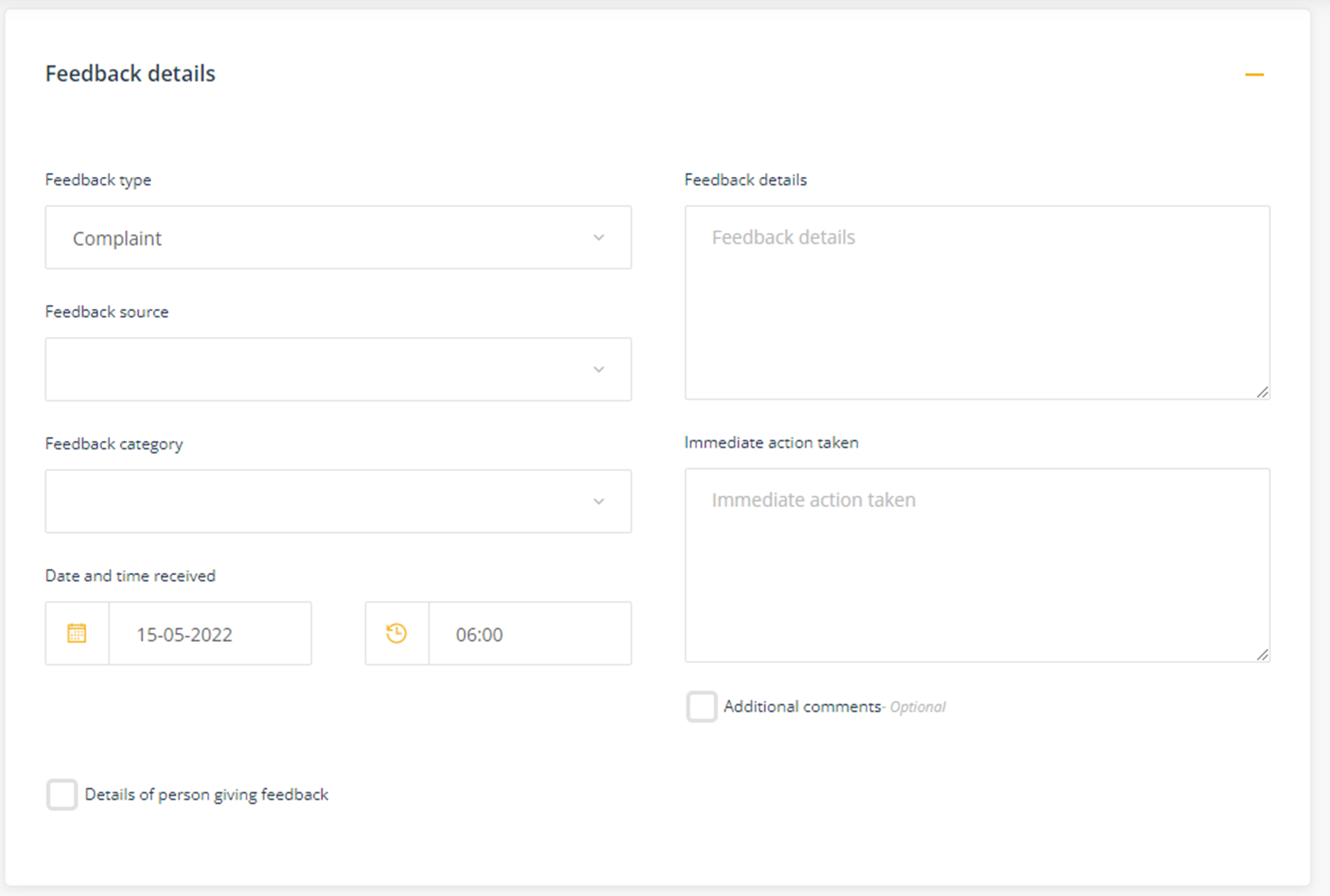
- Feedback Type - select 'Complaint' (see Report feedback for all other feedback types).
- Feedback source - select the source of the complaint, eg Client, Community member, Service delivery partner, Supplier.
- Feedback category - select the category the complaint relates to. This will reveal an additional sub-category menu.
- Feedback sub-category - select the sub-category the complaint relates to.
- Date and time - select the date and time the complaint was reported to the organisation.
- Details of person giving the feedback (optional) - tick this box if you want to add details of the person who provided the complaint.
Note: this is not the person recording the feedback but rather the person who made the complaint. - Feedback details - document details of the complaint.
Note: this field is limited to 2000 words. Use the Attach records to attach further information, eg correspondence, emails, photographs. - Immediate action taken - document details of what action has been taken in response to the complaint. For example, 'I thanked the client for raising their concerns and advised that the organisation had a formal process for managing complaints and that management would be informed immediately of the issues they have raised'.
- Additional comments (optional) - if you want to make additional comments, tick this box to open an additional text box field.
Who the feedback is about (Optional Add-on)
This component enables you to list one or more people who are the subject of the complaint. It may not be activated in your platform.
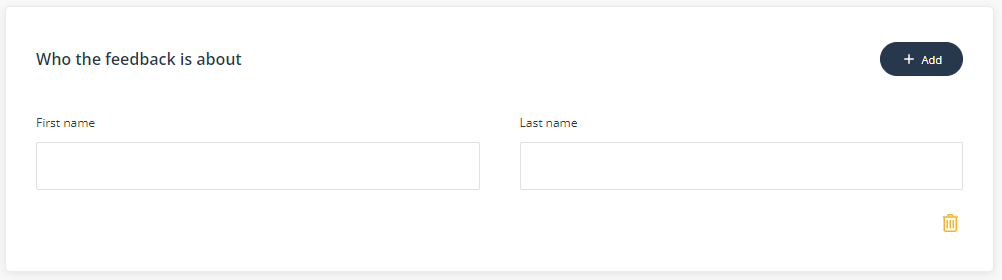
Person/s impacted (Optional Add-on)
This component enables you to list one or more people who are impacted by the complaint. It may not be activated in your platform.
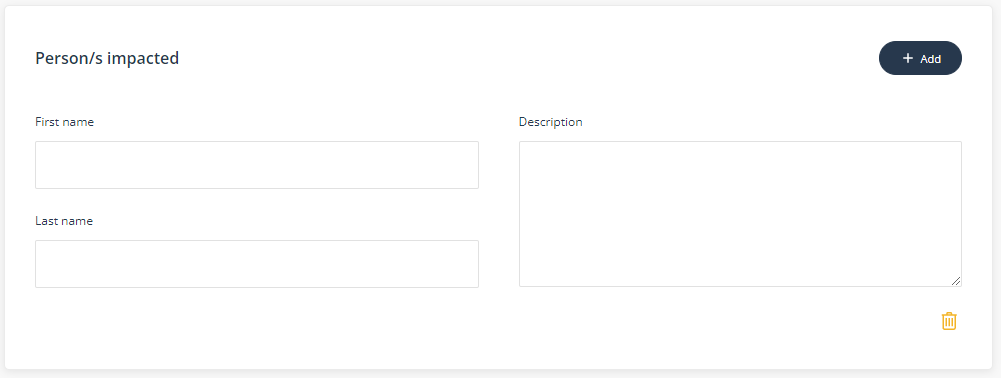
Assign
This component enables you to specify who the feedback is reported to and which business area the feedback relates to ensure delegations and communication relating to the management of the feedback aligns with organisational requirements.
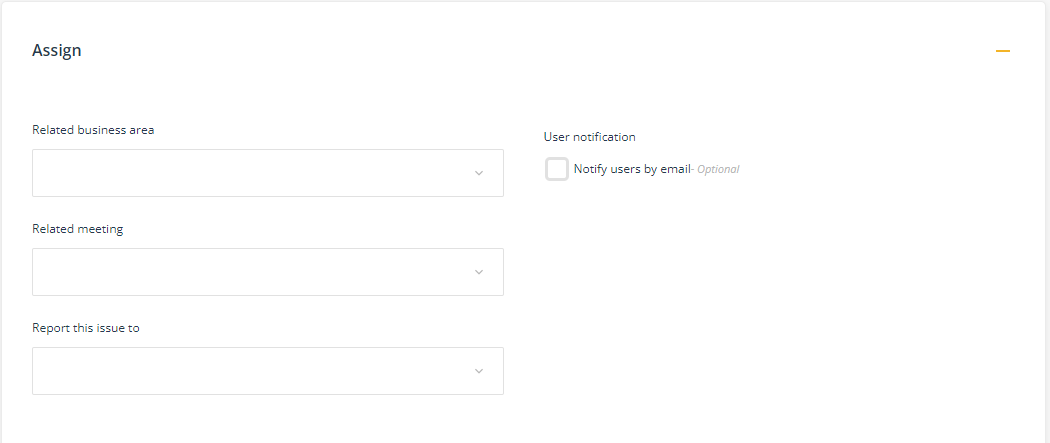
- Related business area - select the business area the complaint relates to.
- Related meeting - select the team meeting responsible for monitoring this type of complaint.
- Report this issue to - select the staff member who is responsible for managing this type of complaint. The person selected will be notified immediately of the complaint and will be assigned the task to manage the complaint.
- Notify other users by email (optional) - You can use this function to notify relevant personnel that the feedback has been added to the QMS, thereby providing them with a link to the feedback. Note: users sent notifications relating to the feedback will need to be included in Access controls to see the feedback.
Access control
The Access control component is where you define which users have access to view the item. You can grant access to a team or individual users, or both.
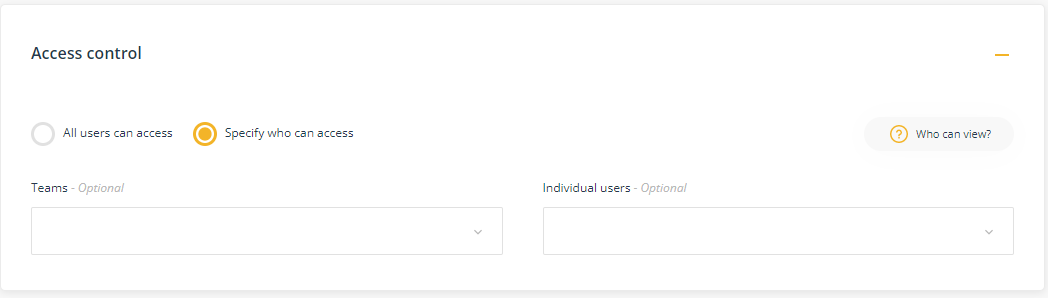
| All users can access | Select this option if you would like all users to be able to view the item. |
| Specify who can access | Select this option to control which users can view this item. |
| Teams | Select the team/s who need to view the item. |
| Individual users | Select specific users (if they are not included in the selected team/s) who need to view the item. |
| Who can view? |
Click this button to see a list of users who can see the item based on your selection. The list will also include those users assigned to the item in the workflow. Note: Users with system level permissions to see all items will also be included. |
Important: If your organisation has implemented the Business Rules Builder feature, some or all of the assign fields may be pre-populated and not editable. These selections will be based on conditional logic that has been pre-coded by your System Administrator. This feature helps to ensure the complaint is assigned to the right business area, right meeting, right manager, right viewing permission levels, and the right people have been notified. The Business Rules Builder is designed to make it easier for staff to report.
Attach records
This component enables you to upload or link related records, such as correspondence, emails, photographs relating to the complaint.
- Record name - When naming the record ensure the description is meaningful and easily found when searching. For instance, 'Correspondence - Complaint - April 2022'.
- File or Link - click on Choose file and navigate to the record on your computer. If you have links enabled, toggle to change the control to add a URL to the record. The URL must be a in a web (http://) or Microsoft Sharepoint format (https://<company>.sharepoint.com/...).
- Viewing permissions - by default, the viewing permissions for the record will inherit the viewing permissions set in the Assign component on the Feedback details form.
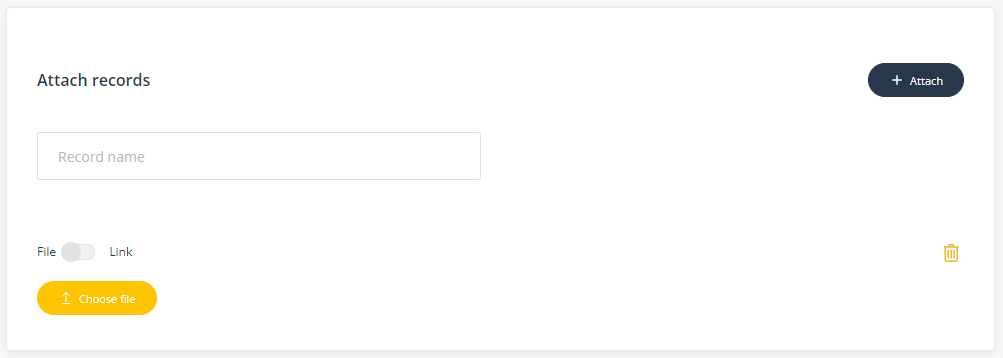
Submit/save the form
The green Submit button will save the form and progress the item to the next stage of the workflow.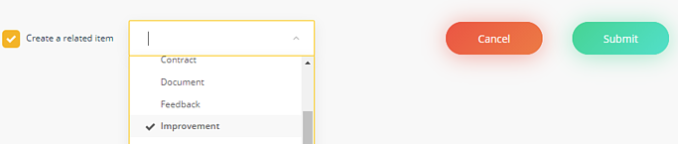
Select Create a related item if you want to create a separate linked item on another register when you save the form. A link between the two items will be displayed in each item's System event history. This may be useful when you want to suggest an improvement in response to the complaint.