The Accreditation details form displays an overview of the requirements relating to each section of a standard.
In this article:
-
Accreditation details
Description of the standard. -
Requirements
Link to each of the requirements of the standard. -
Accreditation actions
Where you can create and delegate actions relevant to the standard. - Related events
Where you can link the standard to related adverse event categories. - Assign
Where you can assign the standard to the relevant business area, manager, approving officer and business area. - Attach records
Where you can upload relevant attachments to the standard. - Save
Where you can upload relevant attachments to the standard.
Accreditation details
The shaded fields on the Accreditation details forms have been pre-populated with an outline of the standards: title of the standard, title of the main section, title of the sub-sections, and other relevant information relating to the requirements of the standards.
- Assessment - select the applicable assessment level: met, exceeded, part met, not met, or not applicable. This can be adjusted at anytime.
- Review Date - set the date you will review the item in the future. Treat the current work you are doing as the review for the upcoming audit/accreditation and set the review date not for the upcoming audit but for the following one.
Requirements
This section contains a link to the sub-forms of the Accreditation detail form. For each Accreditation details form there is one or more sub-forms, which relate to the associated indicator / criteria / outcome of the standard.
The sub-form supports the documentation of the following information:
- How the requirements are met - provide an overview of how the organisation meets the requirements of this area of the standard. Note: this information will display on the evidence report for the auditor.
-
Assessment - select the applicable assessment level: met, exceeded, part met, not met, or not applicable. This can be adjusted at anytime.
-
Evidence and examples - link the relevant items from each register in the QMS that can be used to verify compliance with the requirements of the standard. Note: this information will display on the evidence report for the auditor.
-
Accreditation action for the sub-standard - delegate actions to be taken to further meet the requirements of the standards. Note: notification of the task will be sent to the person the task is assigned to when the Form has been Submitted.
Note: all accreditation actions across the standards will display on the Accreditation Action Plan tab at the Register level.
Accreditation actions
Accreditation action for the standard - delegate actions to be taken to further meet the requirements of the standards. Note: notification of the task will be sent to the person the task is assigned to when the Form has been Submitted.
Note: all accreditation actions across the standards will display on the Accreditation Action Plan tab at the Register level.
Note: Accreditation actions can only be added once the item is published
Related events
- Incident types linked to the accreditation (optional) - link the relevant incident types that are to be displayed on the Accreditation evidence report. Note these incidents will appear on the evidence report for all of the related sub-standards.
- Feedback categories linked to the accreditation (optional) - link the relevant feedback categories that are to be displayed on the Accreditation evidence report. Note these incidents will appear on the evidence report for all of the related sub-standards.
- Number to date - this data is generated by the platform and provides the number of incidents and feedback that have been reported based on those that are linked to the standard.
Assign
This component is where you will assign the Manager and the Approval officer to ensure delegations and communication relating to the management of the standard aligns with organisational requirements.
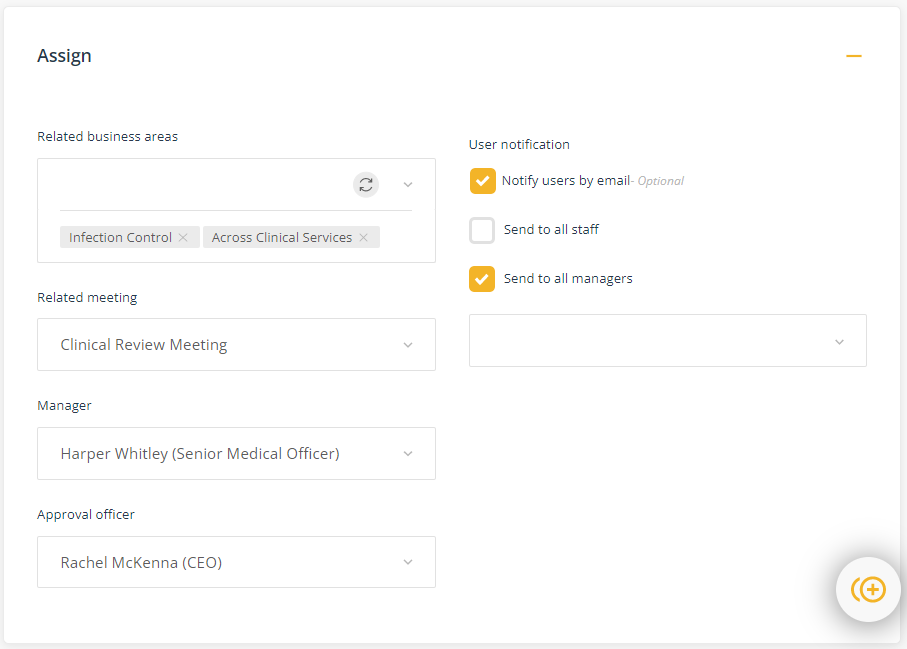
- Related business area - select the business areas this aspect of the standard relates to. For example, if it relates to clinical governance, select 'Clinical governance; if it relates to Infection control, select 'IPC' and 'Clinical governance'; etc. Tip, you miss the opportunity to use this as a filter if all of the standards are assigned to 'Quality' as the business area.
- Related meeting - select the meeting that has responsibility for oversight of this area of the Standard. Again, it is useful if the standards are not all seen through the lens of 'quality' only.
- Manager - select the staff member who is responsible for managing this area of the Standard.
- Approval officer - select the staff member who is accountable for this area of the Standard.
- Users notification (optional) - You can use this function to notify relevant personnel that the standard has been added to the QMS, thereby providing them with a link to the standard.
Attach records
This component enables you to upload or link related records.
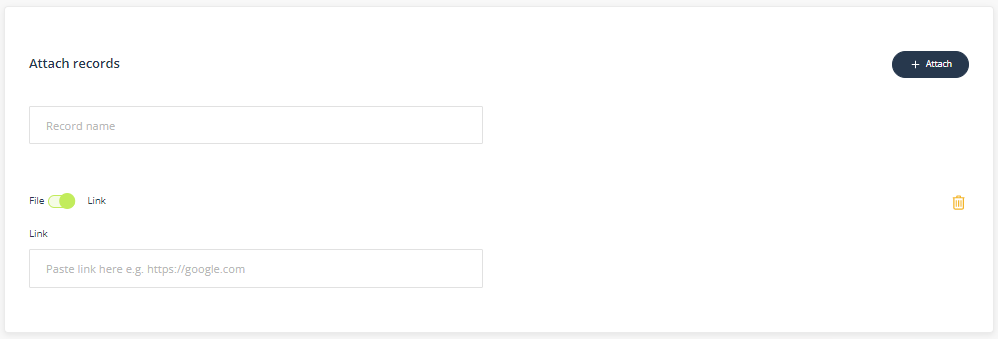
- Record name - When naming the record ensure the description is meaningful and easily found when searching.
- File or Link - click on Choose file and navigate to the record on your computer. If you have links enabled, toggle to change the control to add a URL to the record. The URL must be a in a web (http://) or Microsoft Sharepoint format (https://<company>.sharepoint.com/...)
Save
The green Save button will save any changes made to the form.

- Create a related item - If you want to create a related/linked item after the asset has been added you can select the relevant register in the Create a related item component. When you press Submit, the platform will launch a new item in the register you selected. The platform will display a link between the two items in the System event history.
- Quick publish - If you are the Approval officer, you can skip the Manage and Approve stages by selecting Quick publish. The Quick publish option will immediately approve the Accreditation details form and publish it on the Accreditation register.
- Archive - After publishing, an archive option will appear. Select this button when the standard is to be archived and the Accreditation details form will be moved to the 'Archived' tab on the register.
- Cancel - Select this option if you do not want to save the changes made to the form.