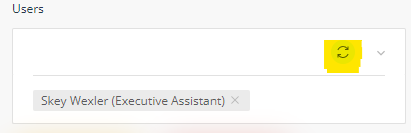This article explains how to manage user access to dashboard widgets activated in your system.
Note: You need administrative permissions to manage user access to dashboard widgets. Learn more
- Switch to Admin mode via your user account menu.
- Select Dashboard configuration under the Administration menu
- From this page you can enable or disable a user's access to the dashboard widgets available in your system.
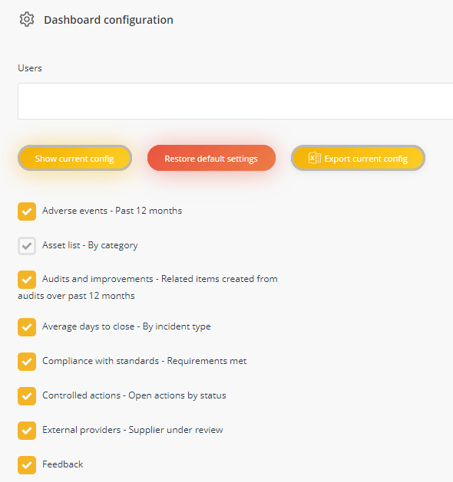
| Show current config | Shows the current dashboard configuration of a single selected user. |
| Restore default settings | If you have made changes to a users dashboard configuration but not saved the change, you can click on this button to restore the view back to their current configuration. |
| Export current config | Export the current dashboard configuration of a single user or multiple users. |
| Clear filter |
To clear the selected users, click on the clear filter button.
|
Set widget access for a single user
- In the Users dropdown menu, select the relevant user.
To view their current dashboard configuration select Show current config and the users current dashboard configuration will be displayed. - Assign the dashboard widgets you want to apply to the selected user by selecting or de-selecting the dashboard widgets listed
- Click Apply configuration to apply these changes to the user.
Set widget access for multiple users
- In the Users dropdown menu, select the relevant users. The menu is multi-select (Note: Show current config is not active when multiple users are selected).
- Assign the dashboard widgets you want to apply to the selected users by selecting or de-selecting the dashboard widgets listed
- Click Apply configuration to apply these changes to the users.
Set widget access for user groups based on Business Area or Permission level
You can set the visibility of widgets based on Business area or permission level for a more curated user experience.
- Click the Advanced selection button and select the relevant options.
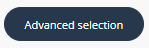
- Select a business area and/or select a licence type. (You don't have to select both)
- Click on Select button.
- A list of users based on your filtered result will be displayed.
- Select the dashboard widgets you want to apply to the selected users.
- Click Apply configuration at the bottom of the page to apply these changes to the user
Notes and business rules
- Widgets with a greyed-out checkbox are system defaults and cannot be edited.
- Users with the Read/Report permission level will not appear in the Users list as their widgets are pre-set and are not configurable.
- Users with Staff permission levels cannot see the Risk, Quality or Safety dashboards nor the associated widgets.