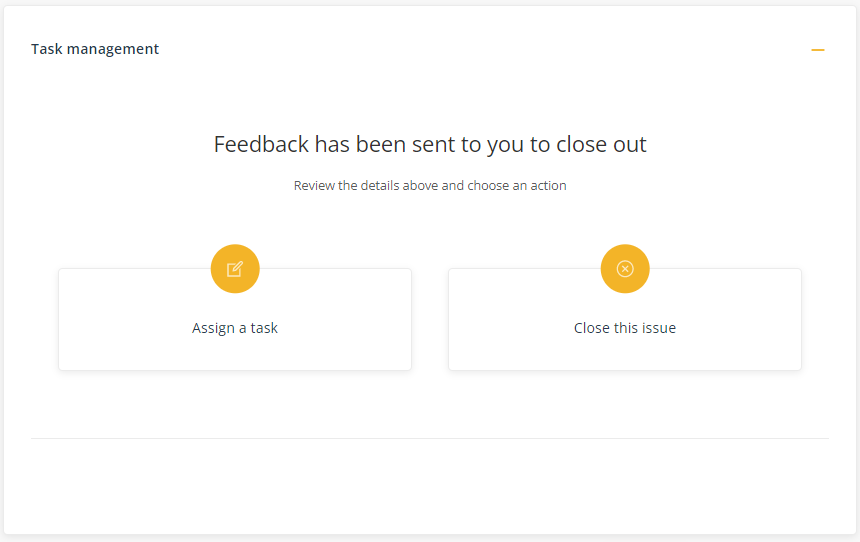Why did I get a task to close feedback?
The issue has been managed and you have been designated as the appropriate person with authority to close the issue.
What do I need to do?
Review the Action history for notes about what's been done to date. Then decide if further action is needed or if the item is ready to be closed.
Learn how to do this in the Task management section below.
Permissions required to close a feedback
You will need the following permission to close a feedback:
- Close feedback items (minimum licence type required - Approve)
In this article
Explore more about each section within the Close form in Logiqc by clicking on the links provided below.
- Feedback summary
Describes the incident reported and the immediate action that has been taken. - Action history
A list of actions taken at each stage of the workflow, along with any comments provided by users. - Response protocols
List of actions created using the Response protocols feature and their current status. - Task management
Your options for closing the feedback report. - Severity assessment (Complaint only)
Evaluate the severity level that has been assigned to the feedback and make any necessary updates to it. - Risk-linkages (Complaint only)
Ensure that the feedback has been appropriately linked to a relevant risk. - Complaints handling (Complaints only)
Record information about the management process such as date of final response to complainant. - Identified issues and improvements
Key information about the people managing the standard. - Attach records
Upload files relevant to the issue such as correspondence, emails, or images. - Submit
Complete your task and submit the form - System event history
A chronological record maintained by the system detailing entries and changes made to the form including links to any related items created by users.
Feedback summary
This component displays the description of the feedback and the immediate action taken when the feedback was received.
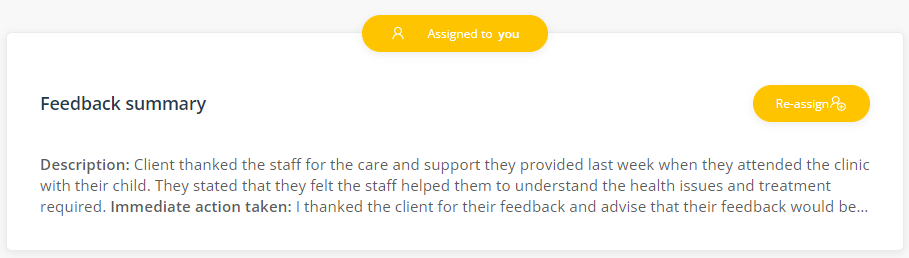
Click Assign to you to go to the Task management component. If the feedback should be managed by someone else, click Re-assign to transfer the item to another user.
Go to topAction history
This component displays instructions, actions taken, progress notes, comments and the final outcome made to date as the item progressed through the workflow. Hovering over the date in the Action history will display who recorded the details.
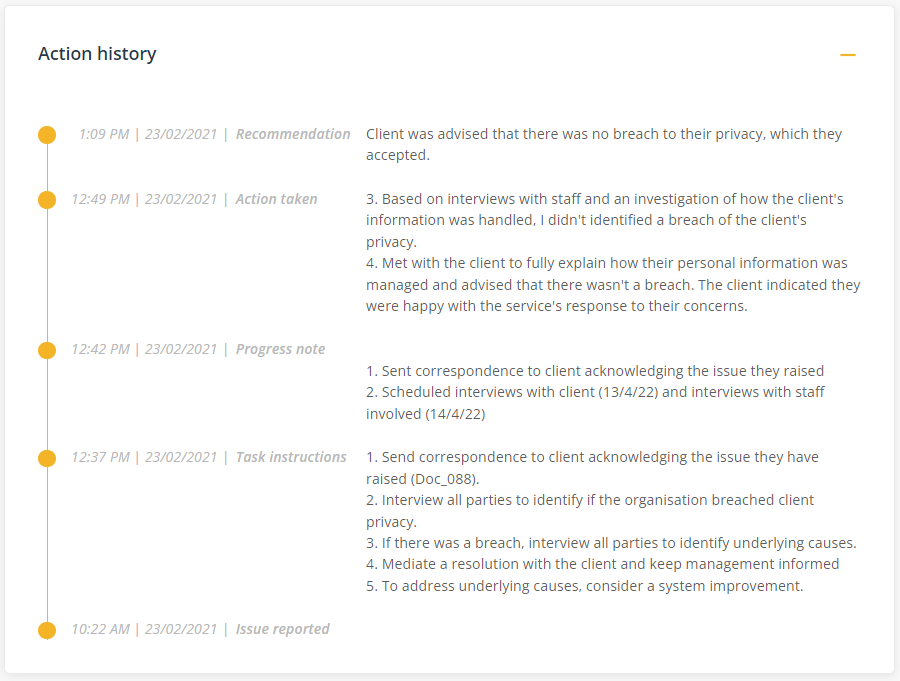
Response protocols
List of actions created using the Response protocols feature and their current status. 
Task management
This component displays the two options you have at the 'close' stage of the workflow.
Task options
Assign a task
Choose this option if further action is required. There are reasons why you may choose this option. For example, if the required steps to manage the issue have not been taken or when relevant records have not been attached.
- Task instructions - document what further action is required, e.g. 'Attach copies of all correspondence between the client and the service in relation to this matter'.
- Assign to - select the staff member who is responsible for taking the action.
- Assign to me - tick this box, if the further action to be taken is to be assigned to you.
- Task due date - select the date the task is to be completed by.
Close this issue
Choose this option if no further action is required.
- Final Outcome - this field will contain a statement made the person who managed the feedback regarding the final outcome. This information may be useful when analysing feedback over time.
- Additional comments (optional) - tick this box to add additional comments.
Caution: Once the item has been closed, details relating to what action has been taken and any other comments cannot be edited.
Severity assessment
This component only appears if the Feedback type is 'Complaint'.
Severity Assessment Code (SAC) is a numerical score to rate the severity of the event. The score is typically based on the consequence of that adverse event and also the likelihood of its recurrence.
Chose a SAC rating using the menu or the use the optional SAC rating matrix. Note: If it's likely that the adverse event could reoccur, you should consider implementing mitigation actions. To check that you've selected the most appropriate rating, click on the Guide.

Risk linkages
This component only appears if the Feedback type is 'Complaint'.
This component displays any related risks that the feedback sub-category has been linked to. These linkages have been approved by the risk owners and can't be changed per individual feedback. You can, however, link the feedback to an additional risk if relevant.
Attach records
This component enables you to attach records associated with the feedback item in the QMS. At this stage of the workflow, it is likely that all records associated with managing the feedback have already been attached. Click Attach to add records.
- Record name - When naming the record ensure the description is meaningful and easily found when searching. For instance, 'Correspondence to client - final outcome - April 2022'.
- File or Link - click on Choose file and navigate to the record on your computer. If you have links enabled, toggle to change the control to add a URL to the record. The URL must be a in a web (http://) or Microsoft Sharepoint format (https://<company>.sharepoint.com/...).
Only those who can access the Feedback details form will be able to view associated records.
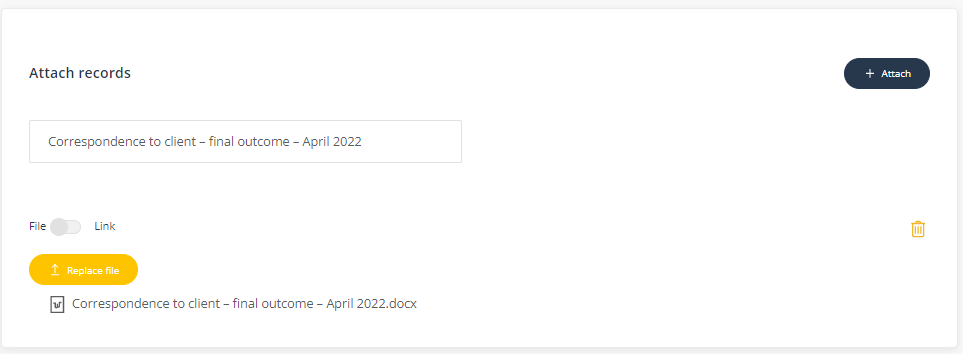
Complaints handling
This component only appears if the Feedback type is 'Complaint'.
In this component you can identify if the complaint has been supported as being valid (Upheld) and the key dates of correspondence with the complainant.

Identified issues and improvements
Click Add to list corrective actions that should be taken as a result of the event. Corrective actions should be coded as a 'non-conformance' in the Improvement type field. 
When you submit the form, the corrective actions and improvements created here will automatically appear in the Improvements register and be assigned to the relevant person to be managed.
Attach records
This component enables you to attach records associated with the incident report in the QMS. At this stage of the workflow, it is likely that all records associated with managing the incident have already been attached. Click Attach to add records.
Record name
Name the record ensure the description is meaningful and easily found when searching. For instance, 'Correspondence to client - final outcome - April 2022'.
File or Link
Click on Choose file and navigate to the record on your computer. If you have links enabled, toggle to change the control to add a URL to the record. The URL must be a in a web (http://) or Microsoft SharePoint format (https://<company>.sharepoint.com/...).
Viewing permissions - Only users with permissions to see the item will be able to see attached records.

Submit
The green Submit button will close the form and move the Feedback item to the close tab on the Feedback register. 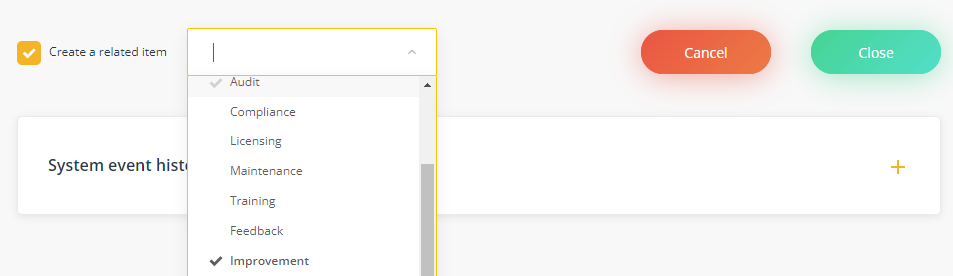
Select Create a related item if you want to create a separate linked item on another register when you save the form. A link between the two items will be displayed in each item's System event history.
System event history
A chronological record maintained by the system detailing entries and changes made to the form including links to any related items created by users.
Click the '+' control on the right to expand the line item to see more information.