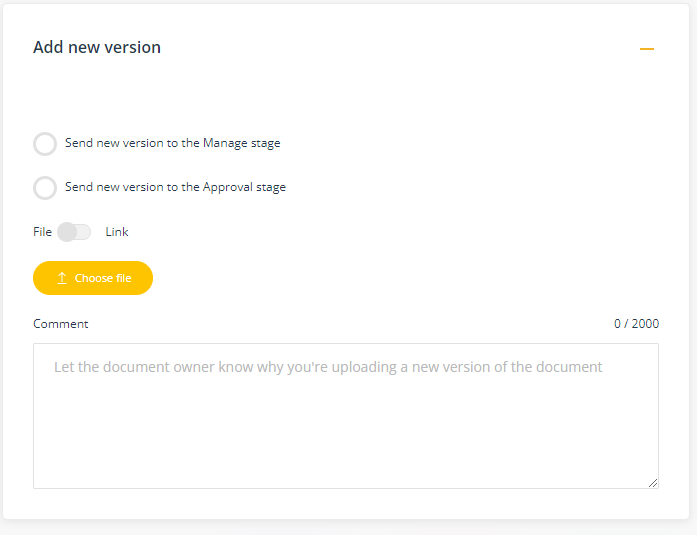This article provides instructions on how to add a new version of a contract or document when it is not currently under review.
A new version should be added in the following situations:
1. When updates are required for a document or contract that isn’t currently scheduled for review.
2. If a contract has been approved and is awaiting signature, you may replace the approved version with the signed version without initiating the full contract review workflow.
3. Minor edits—such as formatting changes or correcting grammar and spelling—can be made without triggering the review process.
Permissions required to add a document or contract
You will need the following permission to add a document or contract:
- Add documents (minimum licence type required - Action)
- Add contracts (minimum licence type required - Action)
Add new version of a Contract
- Open the contract
- Select Add new version from the contract details form
- Select an option (explained below)
- Add your new version
- Submit.
Note: If your contract is already in the review workflow, you won't be able to use this feature. In order to add a new version, you'll need to navigate to the current stage of the workflow, choose a task option, and add your new version from there.

The available options are:
- Send new version to next Manage stage - Select this option if the contract needs to undergo the manage/review stage. For organisations that utilise the workflow builder feature, it will initiate from the manage stage that has been predetermined in your workflow setup.
- Send new version to the next Approval stage - Select this option if the item does not require any further review and is ready to be approved by the Contract owner. This option is typically chosen by the Contract Manager when the contract does not need any additional review.
- Add signed version - Select this option if you wish to replace the current contract with a signed version of the same approved contract. This will seamlessly substitute the existing version with the signed and executed version.
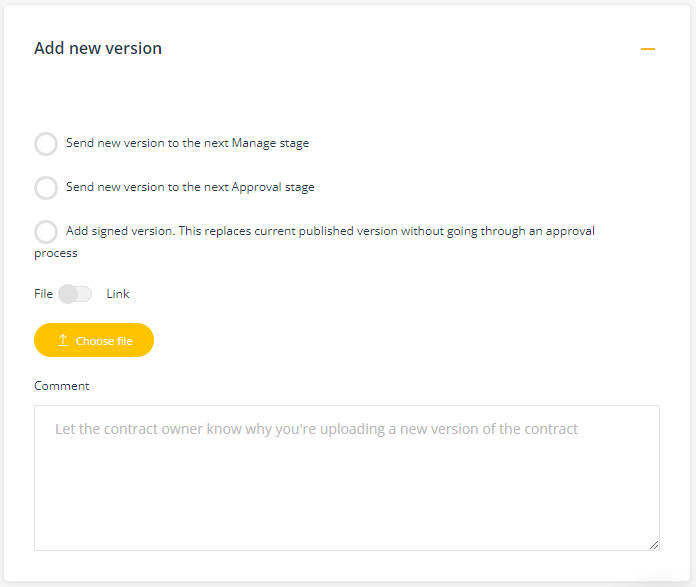
Tip: Setting your next review date on your contract.
To prevent the contract from returning to the workflow before you have the opportunity to add the signed version, it is important to check the next contract review date if you are waiting for a signed or executed version of the contract to be returned.
Add a new version of a document.
- Open the document
- Select Add new version from the document details form
- Select an option (explained below)
- Add your new version
- Submit.
Note: If your document is already in the review workflow, you won't be able to use this feature. In order to add a new version, you'll need to navigate to the current stage of the workflow, choose a task option, and add your new version from there.

The available options are:
- Send new version to the Manage stage - Select this option to send your updated document version to the Document Manager for review on the changes made.
- Send new version to the Approval stage - Select this option if the document does not require any further review, particularly in cases where the content has undergone minor changes, such as minor edits.