Why did I get a task?
The person managing the feedback or complaint has assigned a task to you.
What do I need to do?
Read the instructions provided and check the Action history for any notes about what's been done to date. Then complete the task or make progress notes about your work. If you make a progress note, you can return to complete the task later.
Learn how to do this in the Task management section below.
In this article
Click a link below to learn more about each section of the Action form in Logiqc.
- Feedback summary
Describes the feedback reported and the immediate action that has been taken. - Action history
A chronological list of the actions to date within each stage of the workflow. - Task management
Complete the task assigned to you or make a progress note. - Identified issues and improvements
Add any corrective actions or improvements you think should be considered resulting from the issue reported. - Attach records
Upload files or add links to records related to the event. - Submit or save
Submit or save the form. - System event history
A chronological record maintained by the system detailing entries and changes made to the form including links to any related items created by users.
Feedback summary
This component displays the description of the feedback and the immediate action taken when the feedback was received.
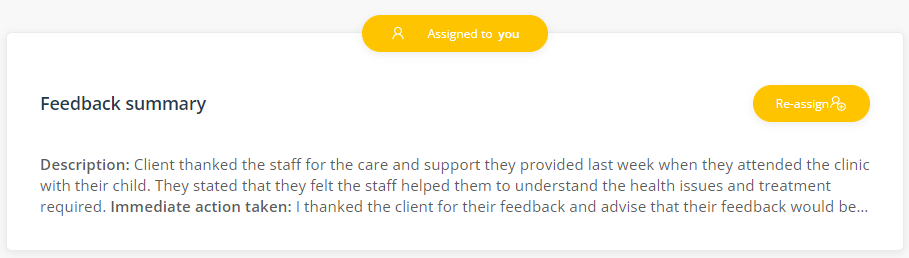
Click Assign to you to go to the Task management component. If the feedback should be actioned by someone else, click Re-assign to transfer the item to another user (subject to permissions).
Action history
This component displays instructions, actions taken, progress notes and comments made to date as the item has progressed through the workflow.
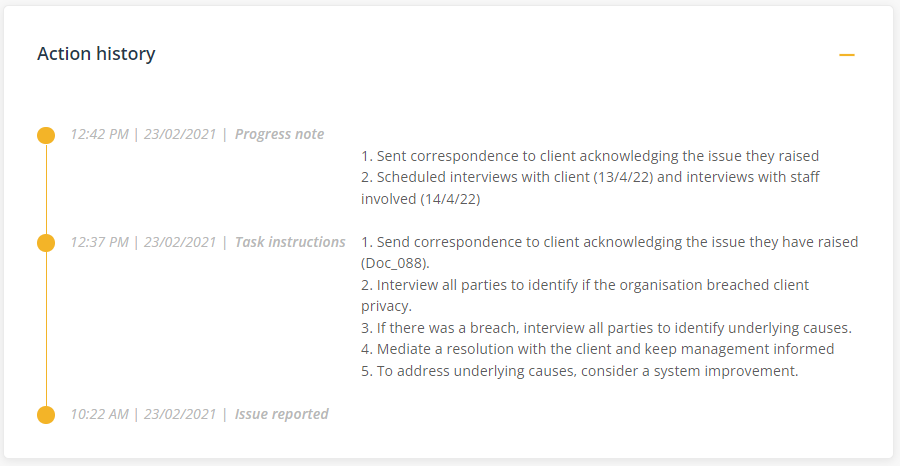
Task management
This component displays your instructions and the options you have to complete the task or make a progress note.
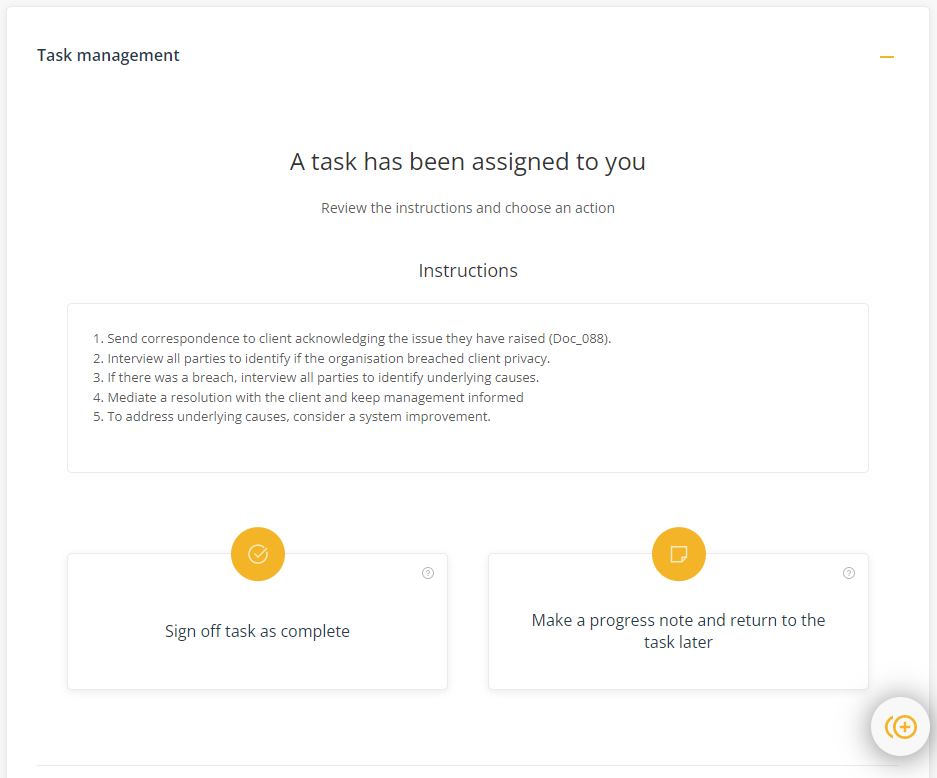
Task options
Sign off task as complete
Choose this option if all required action has been taken.
- Action taken - Describe what you have done to complete the instructions provided.
- Additional comments (optional) - tick this box if you require further space to record details of the action taken.
Make a progress note
Choose this option to make a note about action completed and keep the task with you to return later to complete it.
- Progress note - choose this option if the task is only partially completed. For instance, if the task requires a number of actions, you might make a progress note stating action taken to date, eg. 'Scheduled interviews with the client (13/4/22) and the staff involved (14/4/22)'.
Note: There is no limit to the number of progress notes that can be recorded. Until you select the option 'Sign off task as complete, the task will remain in the Action stage and assigned to you.
Identified issues and improvements
Click Add to list corrective actions that should be taken as a result of the event. Corrective actions should be coded as a 'non-conformance' in the Improvement type field.

When you complete your task, the corrective actions and improvements created here will automatically appear in the Improvements register and be assigned to the relevant person to be managed.
Attach records
This component enables you to attach records relating to the issue such as correspondence, emails, or photographs. Only users with permissions to see the item will be able to see attached records.
Click Attach to add a record.

Record name
When naming the record ensure the description is meaningful. For example, 'Client letter - April 2022'.
File or Link
Click on Choose file and navigate to the record on your computer. If you have links enabled, toggle to change the control to add a URL to the record. The URL must be a in a web format (https://) or Microsoft Sharepoint format (https://<company>.sharepoint.com/...)
Submit or save
The green Submit button will save the form and progress the item to the next stage of the workflow unless you chose Make a progress note in which case the task will remain with you.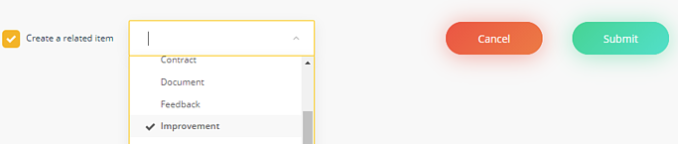
Select Create a related item if you want to create a separate linked item on another register when you save the form. A link between the two items will be displayed in each item's System event history.
System event history
A chronological record maintained by the system detailing entries and changes made to the form including links to any related items created by users.
Click the '+' control on the right to expand the line item to see more information.
