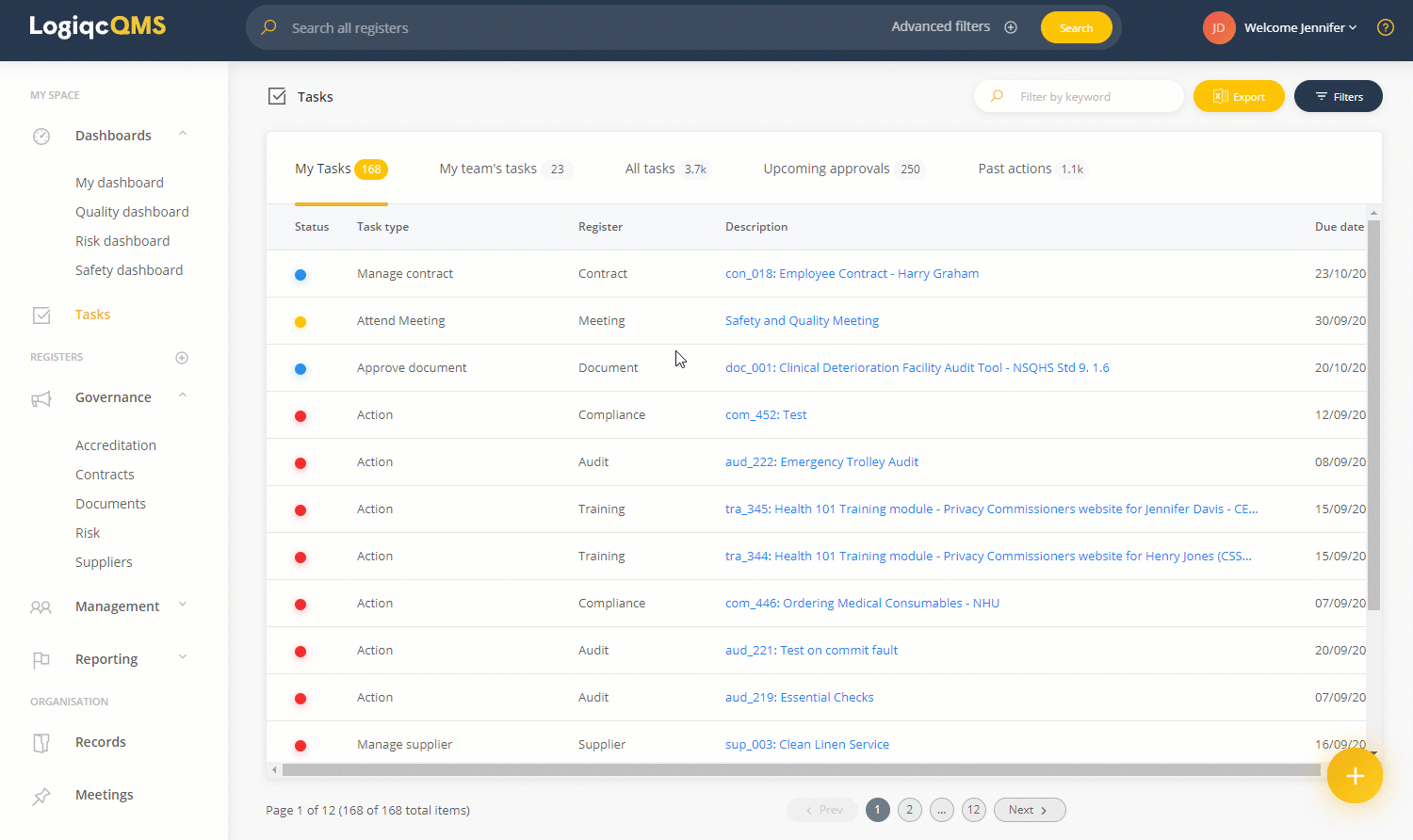Logiqc tasks can be generated by the system or sent directly to you from someone else.
In this article, we will cover the following topics:
- Viewing your Logiqc tasks via the dashboard or 'My Tasks'
- An overview of the Logiqc Tasks register
- Action a task
Viewing your tasks
The dashboard
To access your tasks, simply click on My Dashboard on the dashboard screen.
Your tasks on the dashboard will be categorised into the following groups:
- Tasks to do this week
- Tasks to do later
- Overdue tasks
- Completed tasks.
Clicking on these tiles takes you to a filtered view of these tasks.

You can also view a list of your tasks in the My Tasks tile. These are grouped by:
- Due this week
- Overdue
You can click on the description to open the task.
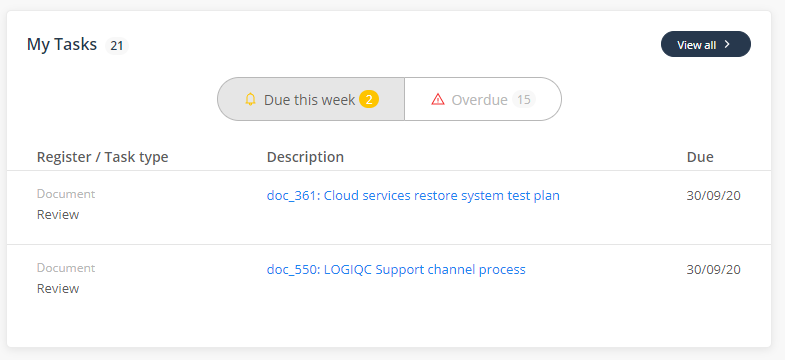
If you manage a team you can view your teams tasks via the My Teams Tasks tile
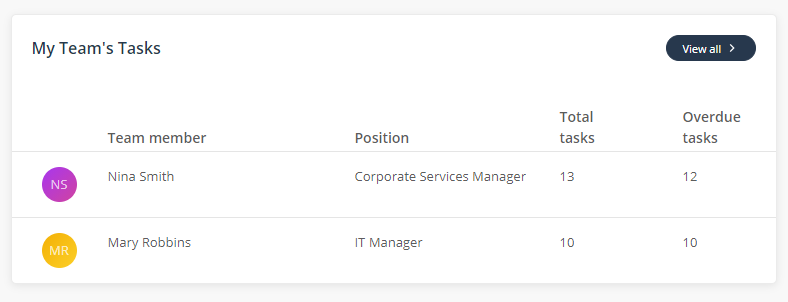
Demonstration on viewing your tasks via the dashboard
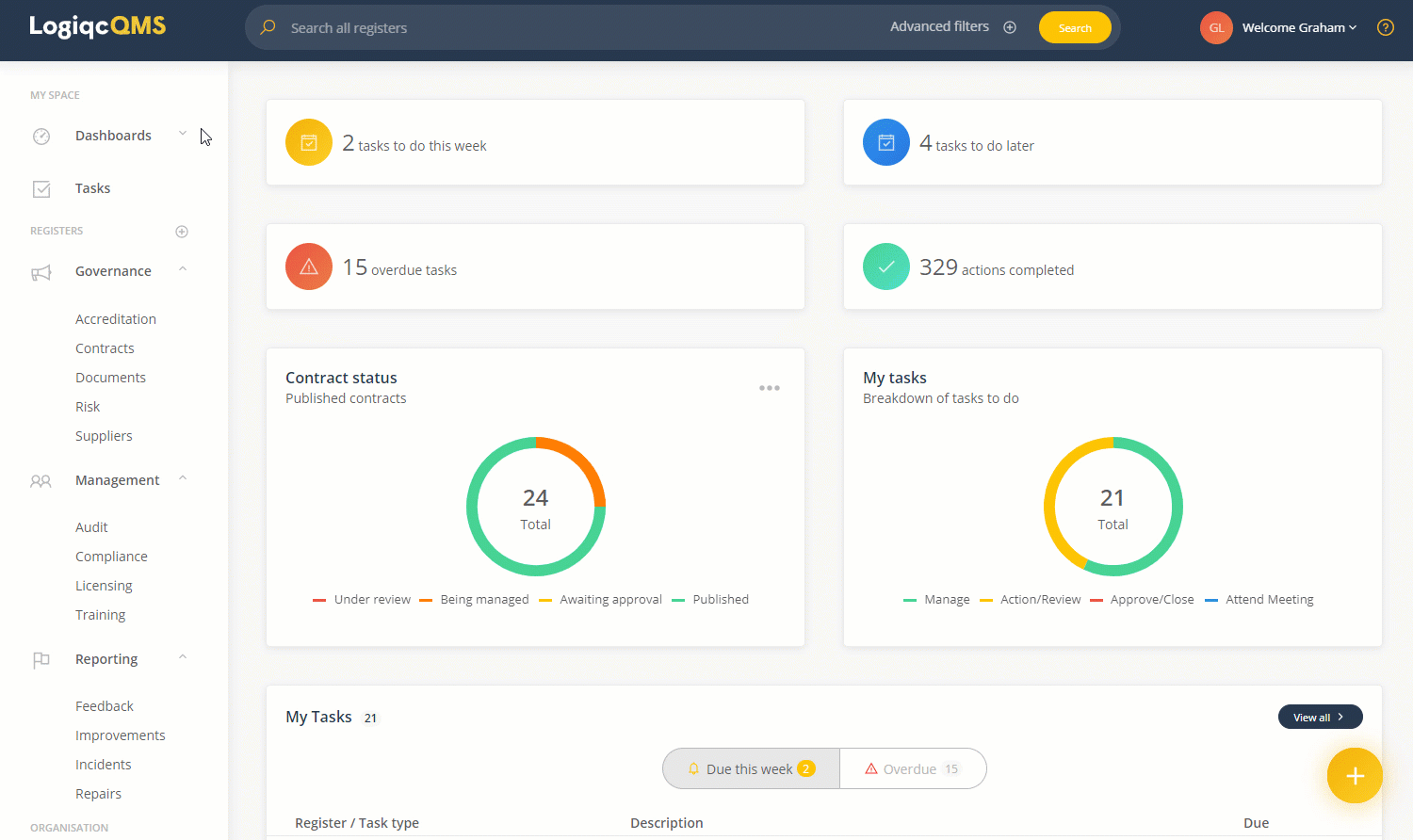
An overview of the Task register
To view the tasks register, click on Tasks.
My Tasks provides a comprehensive list of all your current tasks. The status button indicates if they are upcoming, due within the week, or overdue.
My Practice Tasks (paid addon) - If your organisation has linked sites enabled in the platform, you will have the ability to view tasks from your reporting member practice.
My Staff tasks - If you have an approval license and are assigned users to manage in the platform, My Team tasks allows you to conveniently view all open tasks assigned to the Logiqc staff that you manage.
All tasks - Users with an action or approval license have the ability to view all tasks that are currently open and completed throughout your organization. Please note that viewing permissions may apply.
Upcoming approvals - If you have an approval license, you will be able to see all the tasks that are awaiting your approval.
Past actions - is a list of all your completed tasks.
Action a task
- Click on the task description
- Go to the task management window
- Choose a task option and fill out the details
- Submit the task
Demonstration below